در دستگاههای DVR و NVR، روشهای مختلفی برای انتقال تصویر دوربین مداربسته و اطلاعات ویدئویی وجود دارد. یکی از این روشها، استفاده از انتقال تصویر آی پی استاتیک (IP Static) است که در این مقاله از سایت ایرانکمز به صورت جامع آموزش انتقال تصویر دوربین مداربسته با آی پی استاتیک را ارائه می دهیم.
انتقال تصویر دوربین مداربسته با آی پی استاتیک
برای انجام تنظیمات مربوط به انتقال تصویر، لازم است تنظیمات را در هر سه دستگاه ضبط کننده، مودم، و موبایل یا کامپیوتر به درستی انجام دهید؛ هر گونه اشتباه در هر یک از این تنظیمات ممکن است باعث عدم انتقال تصویر شود.
مراحل انجام انتقال تصویر دوربین مداربسته با آی پی استاتیک
دریافت IP Static از شرکت ارائه دهنده اینترنت یا همان ISP
مرحله اول: درخواست یک IP استاتیک، یا به عبارت دیگر یک آدرس IP ثابت (یا آدرس IP ولید) ، از شرکت ارائهدهنده اینترنت موردنیاز است تا امکان انتقال تصاویر بهصورت پایدار و مداوم فراهم شود. ابتدا، باید با شرکت ارائهدهنده اینترنت تماس بگیرید و درخواست دریافت یک IP استاتیک را ارائه دهید.
روش بررسی و یا چک کردن آی پی استاتیک جهت انتقال تصاویر دوربینها
پس از دریافت ای پی استاتیک که ممکن است مدتی طول بکشد تا فعال شود، ابتدا باید اطمینان حاصل کنید که ای پی دریافتی به درستی کار میکند و به اصطلاح پینگ میدهد. در بسیاری از موارد، ممکن است با انجام تمام تنظیمات صحیح، اما با وجود آن، انتقال تصویر انجام نشود. در نهایت، پس از تلاش و خطا، ممکن است متوجه شوید که ای پی استاتیک اختصاص داده شده به شما فعال نیست. بنابراین، در حال حاضر این مورد را چک میکنیم. برای این کار به سایت ping.eu وارد میشویم مطابق تصویر زیر وارد بخش PING شده و آی پی استاتیک دریافت شده را مطابق تصویر زیر در کادر مربوطه وارد کنید.
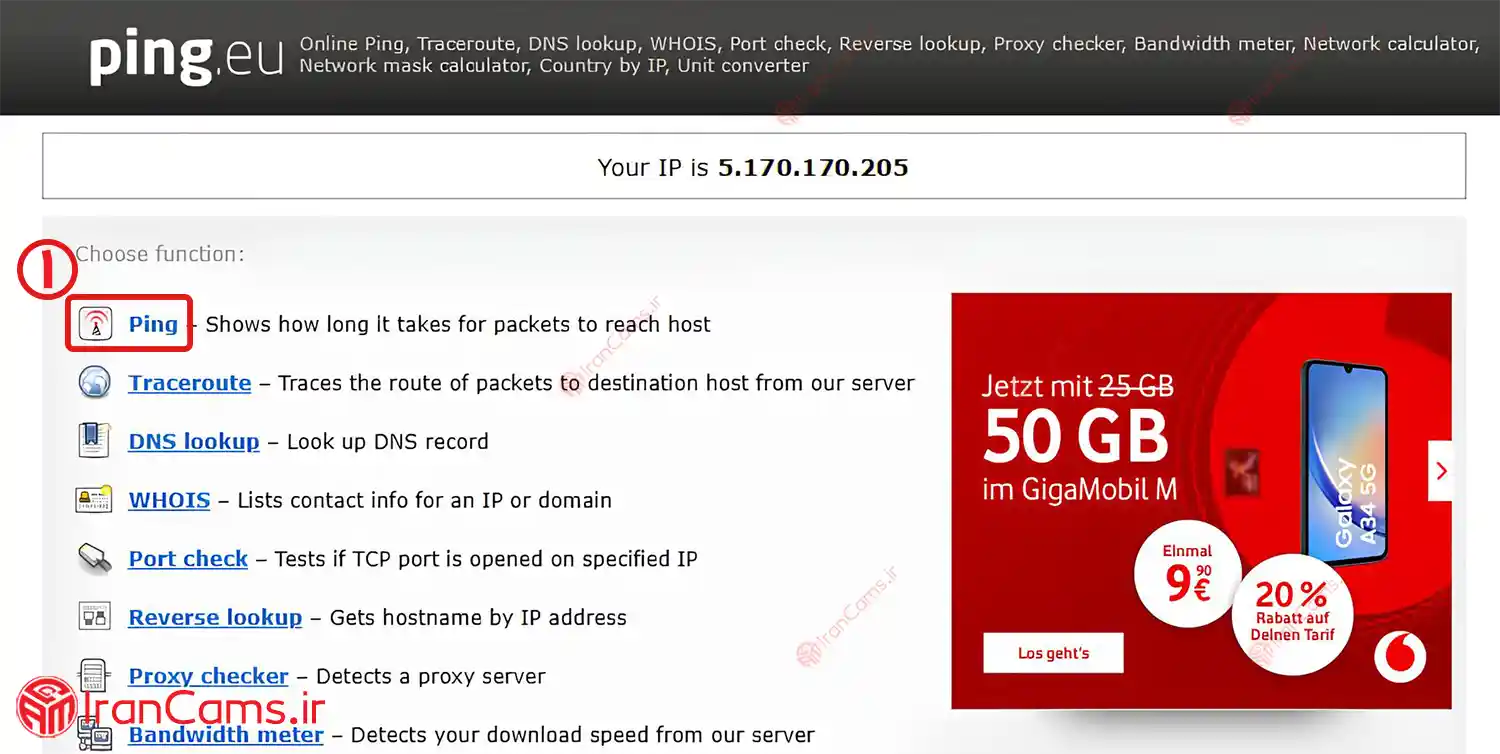
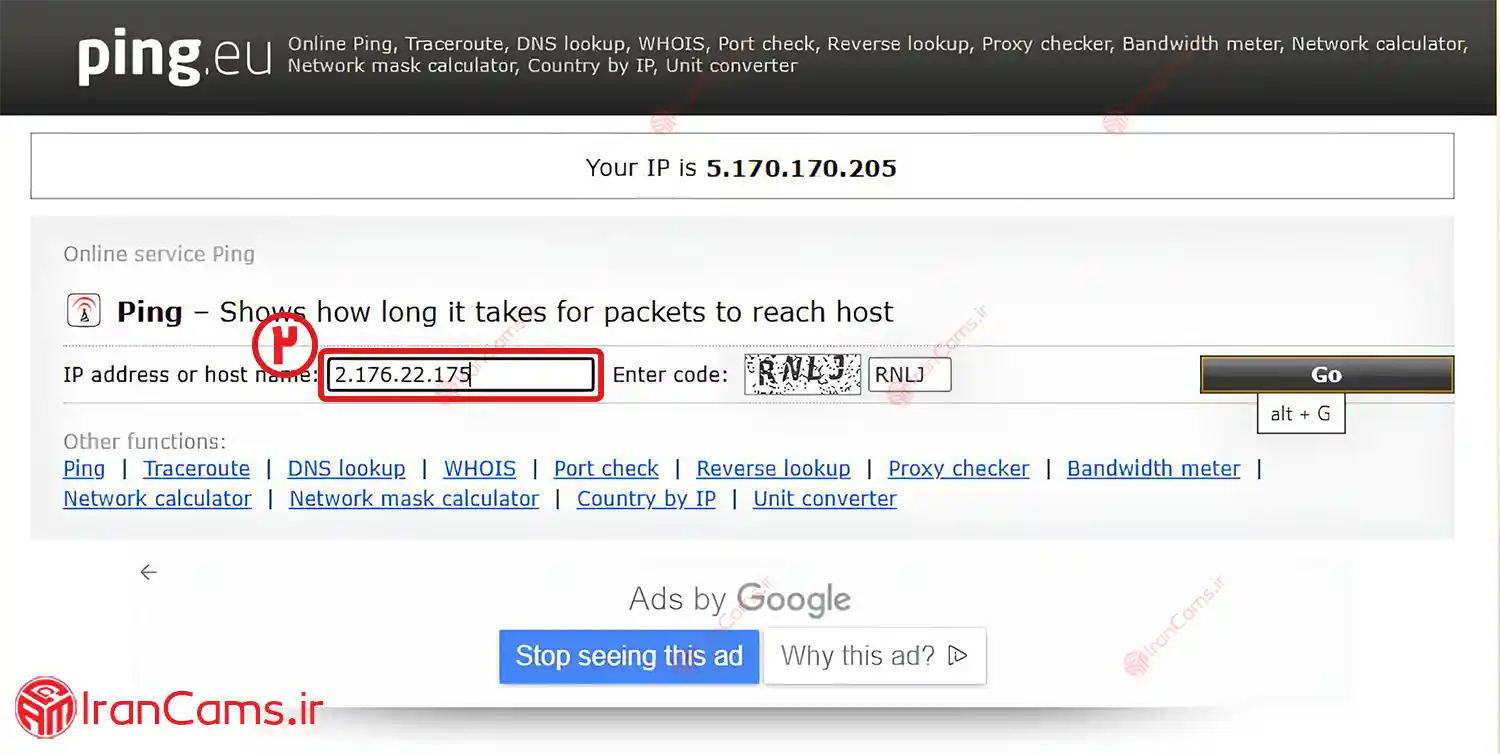
آموزش پیدا کردن آدرس آی پی مودم
برای یافتن آدرس آیپی مودم، به منوی مودم خود وارد شوید و آدرس آیپی مودم و پورت را داخل مودم فوروارد کنید. برای ورود به منوی مودم، آدرس آیپی مودم را در مرورگر وارد نمایید. اغلب مودمها از آدرس 192.168.1.1 استفاده میکنند و معمولاً اطلاعات ورود، از جمله رمز و نام کاربری، بر روی لیبل موجود بر روی بدنه مودم ذکر شده است. که اغلب این نام کاربری و رمز عبور هر دو admin و یا نام کاربری root و پسورد admin می باشند .
در صورت عدم یافتن این اطلاعات، میتوانید با شرکت اینترنت خود تماس بگیرید و این اطلاعات را درخواست کنید.
همچنین، میتوانید بر روی آیکون شبکه در قسمت چپ، پایین نوار ابزار کامپیوتر یا لپتاپ خود کلیک کنید. مطابق تصویر زیر (در ویندوزهای 7، این آیکون به نام Open Network & Sharing Center و در ویندوزهای 8 به بالا، به نام Open Network & Internet Setting قابل مشاهده است).
پس از کلیک بر روی آیکون شبکه، وارد صفحهای میشوید. حال در آن صفحه بر روی گزینه Network and Sharing Center کلیک کنید. یک صفحه دیگر باز میشود. بر روی Ethernet کلیک کرده و سپس بر روی Details کلیک کنید. IPV4 Default Gateway، آیپی مودم است.
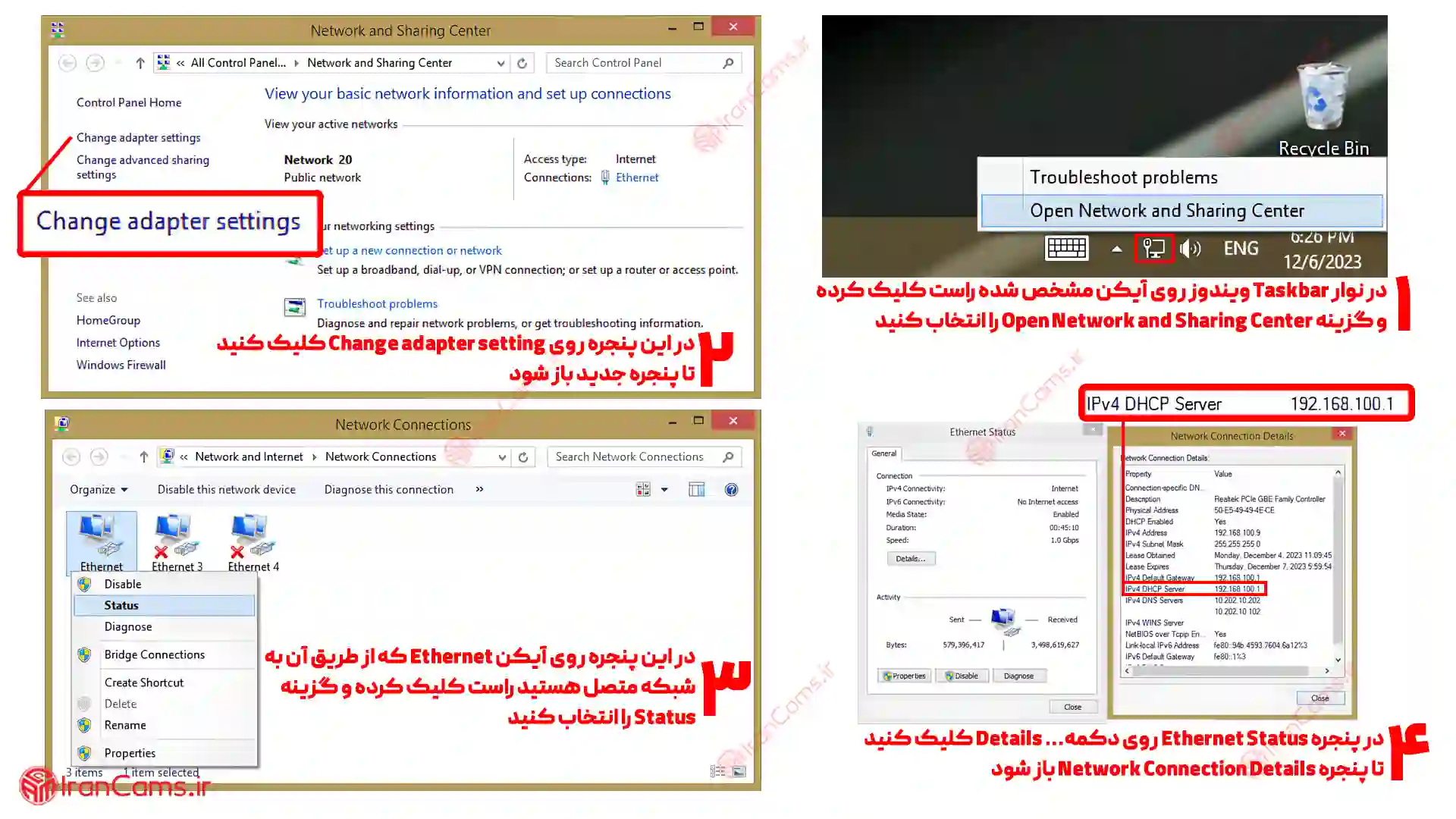
اتصال مودم یا روتر به دستگاه DVR و یا NVR و انجام تنظیمات آی پی استاتیک برای انتقال تصویر
مرحله دوم: برای انجام انتقال تصویر دوربین مداربسته با آی پی استاتیک پس از طی مراحل فوق در گام بعد مطمئن شوید که اتصال مودم به دستگاه ضبط تصاویر DVR یا NVR از طریق کابل شبکه برقرار است.
حالا باید وارد تنظیمات دستگاه دوربین مداربسته شوید و در بخش شبکه (Network) تیک گزینه DHCP را بردارید. (چرا که با هر بار خاموش و روشن شدن دستگاه احتمال تغییر آی پی آدرس دستگاه وجود دارد که در این صورت باعث قطع شدن انتقال تصویر خواهد شد.)
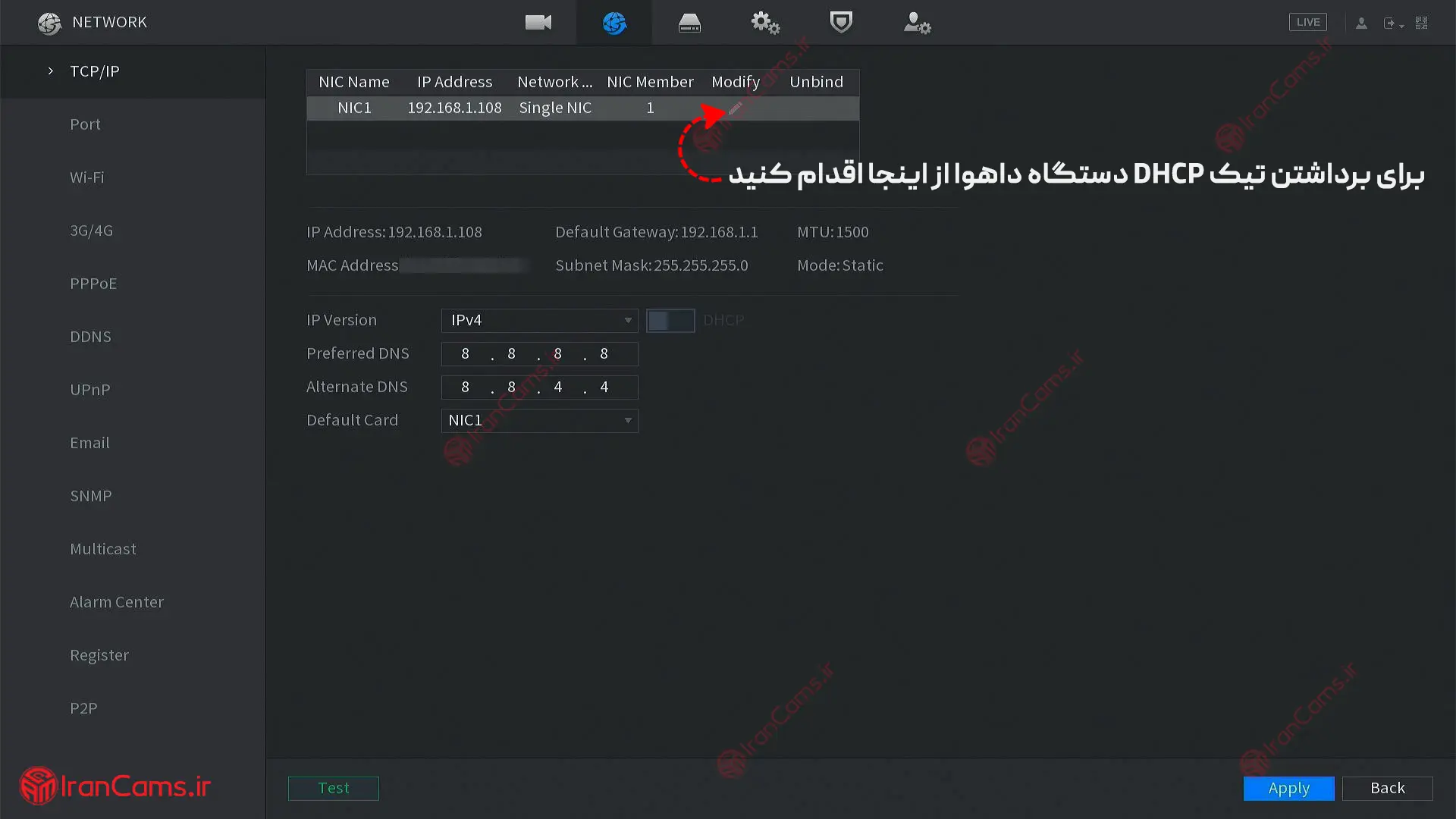
سپس آدرس IP DVR را یادداشت کنید و گزینه Subnet Mask را با مقدار 255.255.255.0 تنظیم کنید.
سپس Gateway را (که همان آدرس مودم است و در 99 درصد موارد 192.168.1.1 است) وارد کنید. توجه داشته باشید که آدرس IP دستگاه باید در همان رنج آدرس IP مودم باشد، به عنوان مثال: 192.168.1.18.
حالا اگر آدرس آی پی مودم 192.168.0.1 بود باید یا آدرس آی پی مودم را تغییر دهید و یا در تنظیمات دستگاه رنج آدرس آی پی دستگاه و درگاه Gateway را نیز هم رنج نمایید به عنوان مثال: آی پی دستگاه : 192.168.0.18 و درگاه Gateway 192.168.0.1
تنظیمات DNS را دست نزنید، زیرا مربوط به شرکت ارائهدهنده اینترنت است و در اکثر موارد مشکلی ایجاد نمیکند.
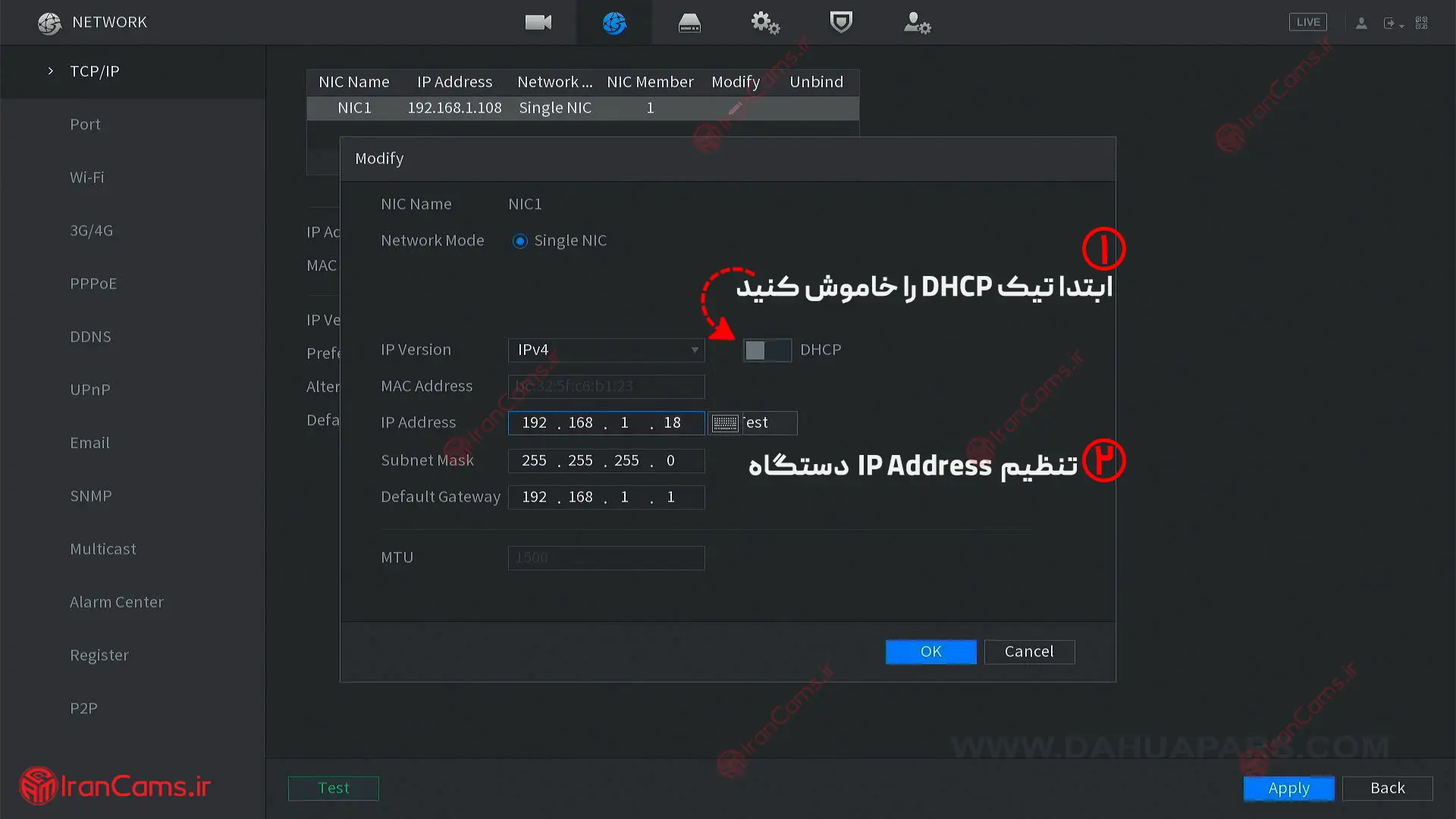
در صفحه تنظیمات شبکه دستگاه، ممکن است چند نوع پورت متفاوت با عناوین مختلف را ببینید، که پورت مربوط به انتقال تصویر روی موبایل یا پورت تلفن یا پورت رسانه یا MEDIA PORT نامیده میشود (نام این پورت در دستگاههای مختلف ممکن است متغیر باشد). این پورت را نیز یادداشت کنید. به عنوان مثال، پورت موبایل در اکثر دستگاههای داهوا با عدد 37777 و در دستگاه های AHD با عدد 34567 مشخص است.
تنظیمات Port Forwarding
مرحله سوم: در این مرحله، نیاز است که Port Forwarding را در مودم فعال کنید. این عمل باعث ایجاد ارتباط بین دستگاه DVR یا NVR و اینترنت میشود. (همان طور که گفته شد پورتهای مختلفی مانند 37777 یا 34567 برای انتقال تصویر استفاده میشوند.)
ابتدا مروگر را باز کرده و با وارد کردن آدرس IP مودم به صفحه تنظیمات مودم دسترسی پیدا کنید. در قسمت Advanced Setup یا Nat، به Virtual Circuit بروید. در اکثر مودمها، تنظیمات پورت فوروارد به دو صورت DMZ و Virtual Server قابل انجام است. اگر تنها یک دستگاه به مودم شما متصل است و میخواهید انتقال تصویر را برای این دستگاه انجام دهید، استفاده از DMZ به عنوان یک راهکار آسانتر و عمومیتر میتواند مناسب باشد.
برای این منظور، به قسمت DMZ در مودم خود وارد شده آن را فعال نمایید و آدرس آیپی دستگاه DVR را وارد کنید و سپس تنظیمات را ذخیره نمایید.
توجه: DMZ تمام پورتها را به دستگاه ضبط کننده دوربینهای مداربسته متصل میکند و به همین دلیل امنیت بالایی ندارد.
نکته: توصیه میشود از DMZ فقط در موارد ضروری و بهصورت موقت استفاده شود، زیرا این روش امنیت سیستم را کاهش میدهد. و به جای آن از گزینه Virtual Server استفاده کنید. همچنین اگر از چند دستگاه در شبکه مودم استفاده می کنید، برای انتقال تصویر و جلوگیری از تداخل بین دستگاهها، باید از تنظیمات Virtual Server استفاده نمایید.
(در صورت استفاده از DMZ برای انتقال تصویر، نیازی به مطالعه تنظیمات مربوط به Virtual Server نیست و میتوانید مستقیماً به تنظیمات نرمافزار موبایل بروید که در ادامه همین مطلب توضیح داده شده است.)
اگر قصد استفاده از Virtual Server را دارید ابتدا باید گزینه Virtual Server را فعال کنید. در بخش Virtual Server، باید پورتها و آدرس IP دستگاه را برای ارتباط با دستگاه DVR یا NVR خود وارد کرده و تنظیمات را ذخیره کنید. در ادامه روش انجام پورت فورواردینگ را توضیح می دهیم.
نکته مهم: در صورتی که از سرویس اینترنت وایرلس استفاده میکنید، یعنی اینترنت را از شرکت ISP از طریق یک آنتن رادیویی دریافت میکنید، لازم است عملیات پورت فورواردینگ را در آنتن انجام دهید نه در مودم. بسیاری از شرکتها امکان دسترسی به تنظیمات آنتن را به کاربران خود اعطا نمیکنند. در این صورت، شما باید با شرکت اینترنت تماس بگیرید و از آنها بخواهید پورت فوروارد را برای شما انجام دهند.
به عنوان مثال، با شرکت اینترنت تماس گرفته و اعلام کنید که نیاز دارید پورت 37777 و یا 34567 را به آدرس IP 192.168.1.10 فوروارد کنند.
آموزش فوروارد کردن پورتها در Virtual Server
مطابق مراحل زیر این بخش را تکمیل نمایید..
- در بخش Virtual Server یا Port Forwarding، یک رکورد یا رول جدید ایجاد کنید.
- در قسمت Rule Index، یک شماره ردیف اختیاری انتخاب کنید (مثلاً 1).
- در قسمت Application، نام سرویس را وارد کنید (مثلاً DVR1) ترجیحا آن را روی http قرار دهید.
- در قسمت Protocol، گزینه “All” را انتخاب کنید.
- در قسمت Start Port Number و End Port Number، پورتهای مرتبط با انتقال تصویر را وارد کنید (مثلاً 34567).
- در قسمت Local IP Address، آدرس IP دستگاه DVR یا NVR را وارد کنید.
- تنظیمات را ذخیره کنید.
پورت مورد نیاز در انتقال تصویر آی پی استاتیک دستگاه داهوا
در دستگاههای DVR و NVR داهوا، پورتهای موبایل و CMS با شماره 37777 قابل استفاده هستند؛ حال، پورت مورد نظر را وارد کرده و تنظیمات را اعمال نمایید.
اگر در شبکه از دستگاه دی وی آر داهوا دیگری نیز استفاده می کنید و نیاز به انتقال تصویر آن ها به روش آی پی استاتیک دارید، مراحل زیر را دنبال کنید:
- تغییر پورتهای TCP و UDP
وارد تنظیمات دستگاه داهوا شوید و به بخش Main Menu > Network > Connection > TCP بروید.
پورتهای TCP و UDP دستگاه اول شما معمولاً به ترتیب 37777 و 37778 هستند. این پورتها را به دلخواه تغییر دهید. به عنوان مثال، پورت TCP را به 37779 و پورت UDP را به 37780 تغییر دهید.
- تنظیمات NAT (Network Address Translation)
وارد بخش NAT شوید.
در قسمت Rule Index، عدد 2 را انتخاب کنید.
در قسمت Application، یک نام دلخواه (مانند DVR2) را وارد کنید.
در قسمت Start Port Number و End Port Number، پورت 37779 را وارد کرده و در قسمت Local IP Address، آیپی دستگاه داهوا دیگر را وارد نمایید.
سپس بر روی گزینه Save کلیک کنید تا این اطلاعات ذخیره شوند.
تغییر پورتهای دستگاههای دیگر
اگر دستگاههای دیگری در شبکه دارید، پورتهای آنها را نیز تغییر دهید.
با استفاده از مودم، به روش مذکور، پورتهای مرتبط با دستگاههای دیگر را نیز فوروارد کنید.
حالا با انجام این تنظیمات و اجرای انتقال تصویر به روش IP Static، میتوانید تصاویر را از دستگاههای مختلف در شبکه دریافت کنید.
توجه: هنگام تغییر پورتها و انجام تنظیمات، به دقت اطمینان حاصل کنید که امنیت دستگاهها و شبکهی خود را مد نظر داشته باشید.
توجه: توصیه میشود تا از ایجاد فوروارد اضافی در مودم خود پرهیز کنید تا امنیت دستگاه و شبکهتان حفظ شود.
پورت مورد نیاز در انتقال تصویر آی پی استاتیک دستگاه AHD
در دستگاههای AHD، برای انتقال تصویر از طریق شبکه، از پورت موبایل با شماره 34600 و پورت کامپیوتر با شماره 34567 استفاده میشود. با توجه به نیاز و تنظیمات مورد نظر، میتوانید از این پورتها برای ارتباط با دستگاه AHD خود همانند مراحل گفته شده استفاده کنید.
تنظیمات نرمافزار موبایل برای انتقال تصویر دوربین مداربسته با آی پی استاتیک
بعد از انجام تنظیمات مودم به نرمافزار مخصوص دستگاه مراجعه کنید.
(نرمافزار دستگاه را می توانید در منوی تنظیمات شبکه دستگاه و یا در بخش راهنما پیدا کنید. )
همه نرمافزارهای موبایل تنظیمات مشابهی دارد و در اینجا تنظیمات نرمافزار DMSS مربوط به دستگاه داهوا و نرم افزار XMEYE را شرح میدهیم. در زیر لینک هر دو نرم افزار جهت دانلود موجود می باشد.
تنظیمات نرم افزار انتقال تصویر آی پی استاتیک داهوا
بعد از نصب برنامه، وارد برنامه شوید و از نوار بالای نرم افزار علامت + را بزنید در پنجره باز شده گزینه IP/Domain را انتخاب نمایید در صفحه بعد نوع دستگاه ضبط تصاویر خود را انتخاب نموده و در پنجره بعدی مطابق تصویر زیر در قسمت Address آی پی استاتیک را وارد نمایید. در قسمت Device Name نام دلخواهی را انتخاب نمایید مثلا DVR1 در قسمت Username یوزر نیم دستگاه که به صورت پیش فرض admin می باشد نوشته شده است در قسمت Device Password پسورد دستگاه را وارد نمایید . سپس تنظیمات را Save نمایید.
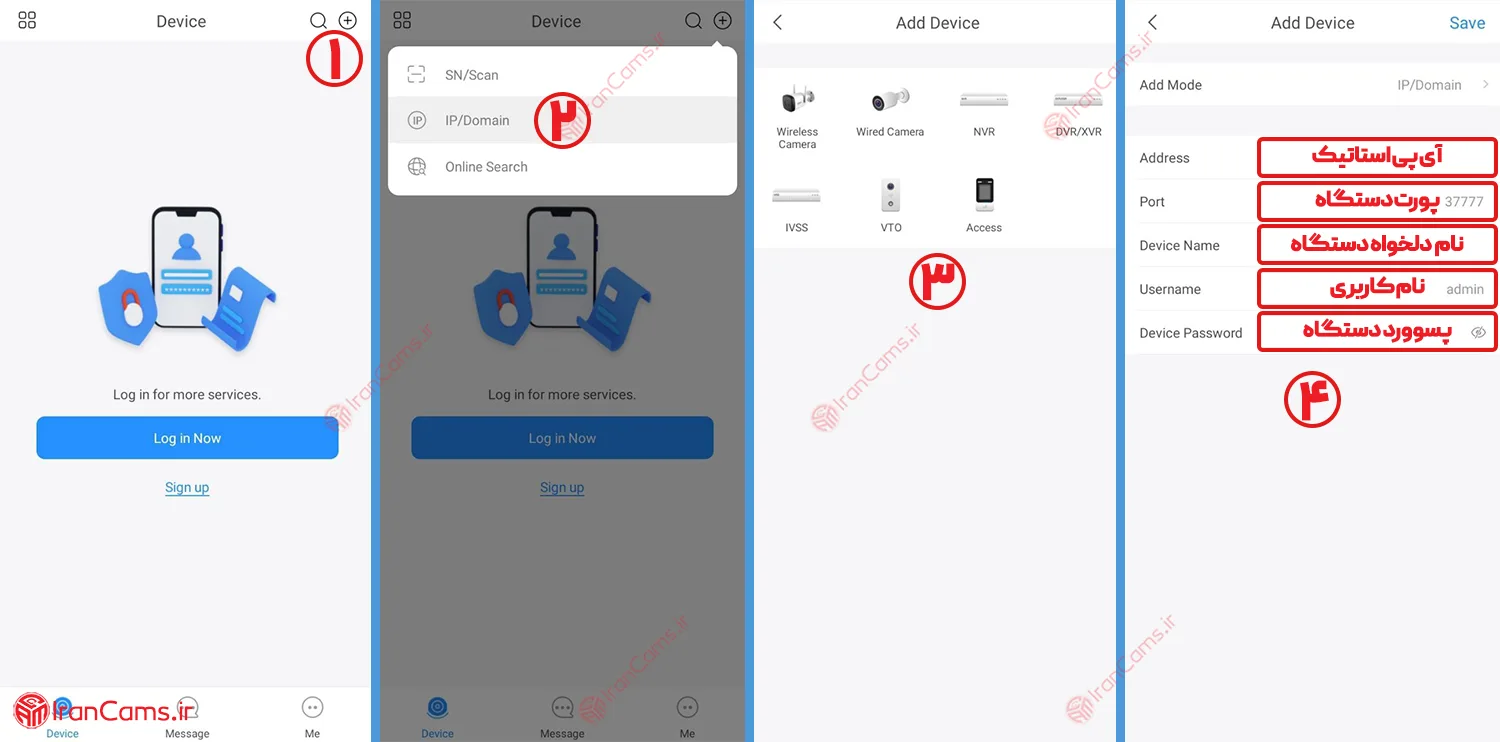
به این ترتیب، از روش IP Static برای انتقال تصاویر استفاده خواهید کرد.
تنظیمات نرم افزار انتقال تصویر آی پی استاتیک XMEYE
پس از نصب نرم افزار xmeye نرمافزار را باز کنید. بدون نیاز به ورود (LOGIN)، میتوانید از گزینه LOCAL LOGIN استفاده کنید، مانند تصویر زیر از نوار بالای صفحه علامت + را انتخاب نموده
در صفحه بعد مطابق تصویر زیر هر دو گزینه Advanced و DDNS را تیک بزنید.
در پنجره های باز شده مطابق تصویر زیر تنظیمات را وارد نمایید.
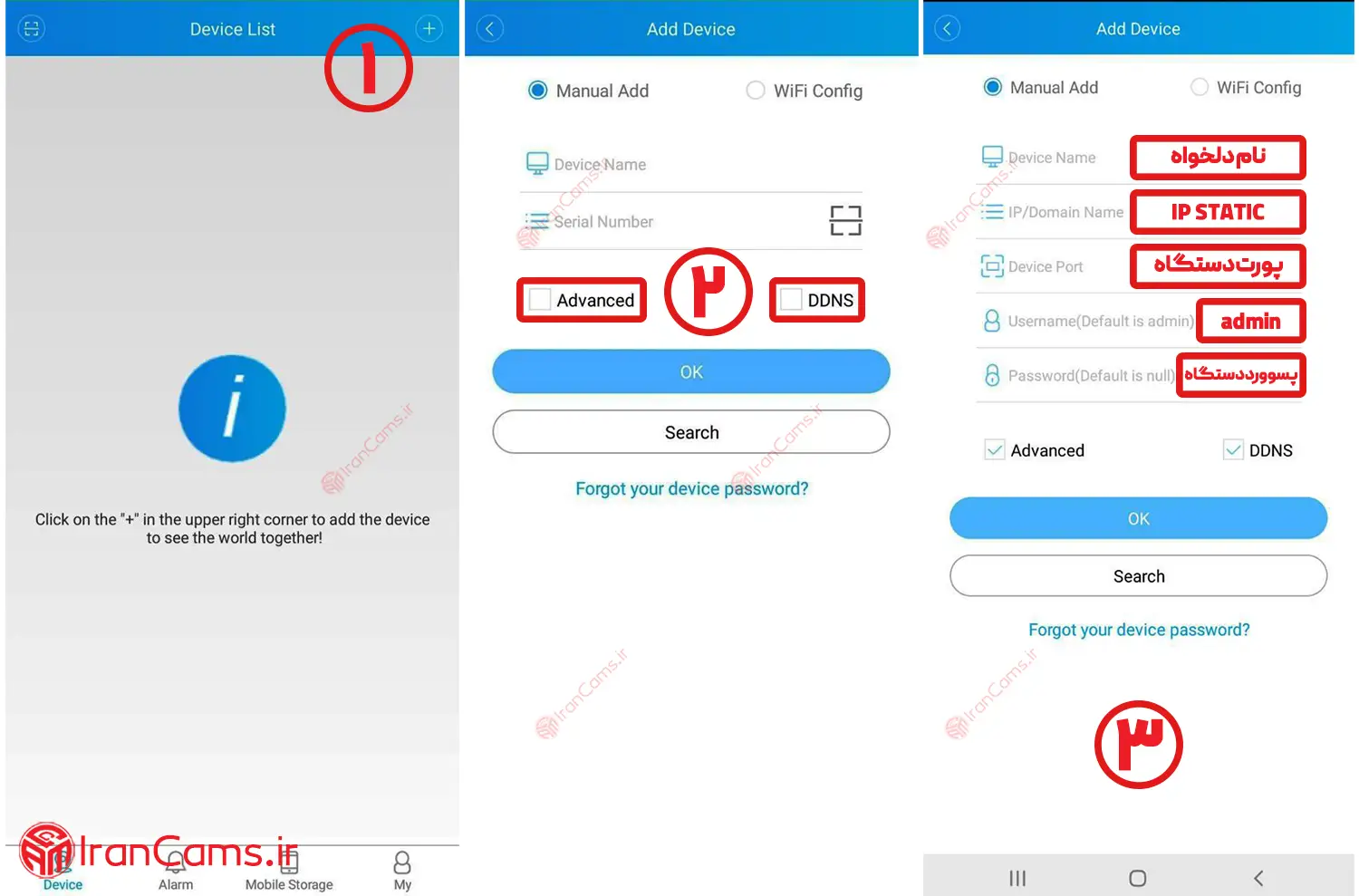
**نتیجهگیری:**
با انجام مراحل مطرح شده برای انتقال تصویر دوربین مداربسته با آیپی استاتیک، شما میتوانید به طور ایمن و موثر تصاویر دوربین مداربسته را به موبایل خود انتقال دهید و از دوربینهای مداربسته خود استفاده کنید. همچنین توجه داشته باشید که این تنظیمات باید با دقت انجام شوند و از امنیت مناسب برخوردار باشند.








2 دیدگاه در “انتقال تصویر دوربین مداربسته با آی پی استاتیک”
سلام برای راه اندازی سیستم انتقال تصویر یه مدرسه نیاز به یک تکنسین داریم شما این کارو انجام میدهید؟
سلام
بله لطف بفرمایید با شمارههای داخل سایت تماس بگیرید. همکارانمون در بخش فنی راهنمایی های لازم بهتون میدن