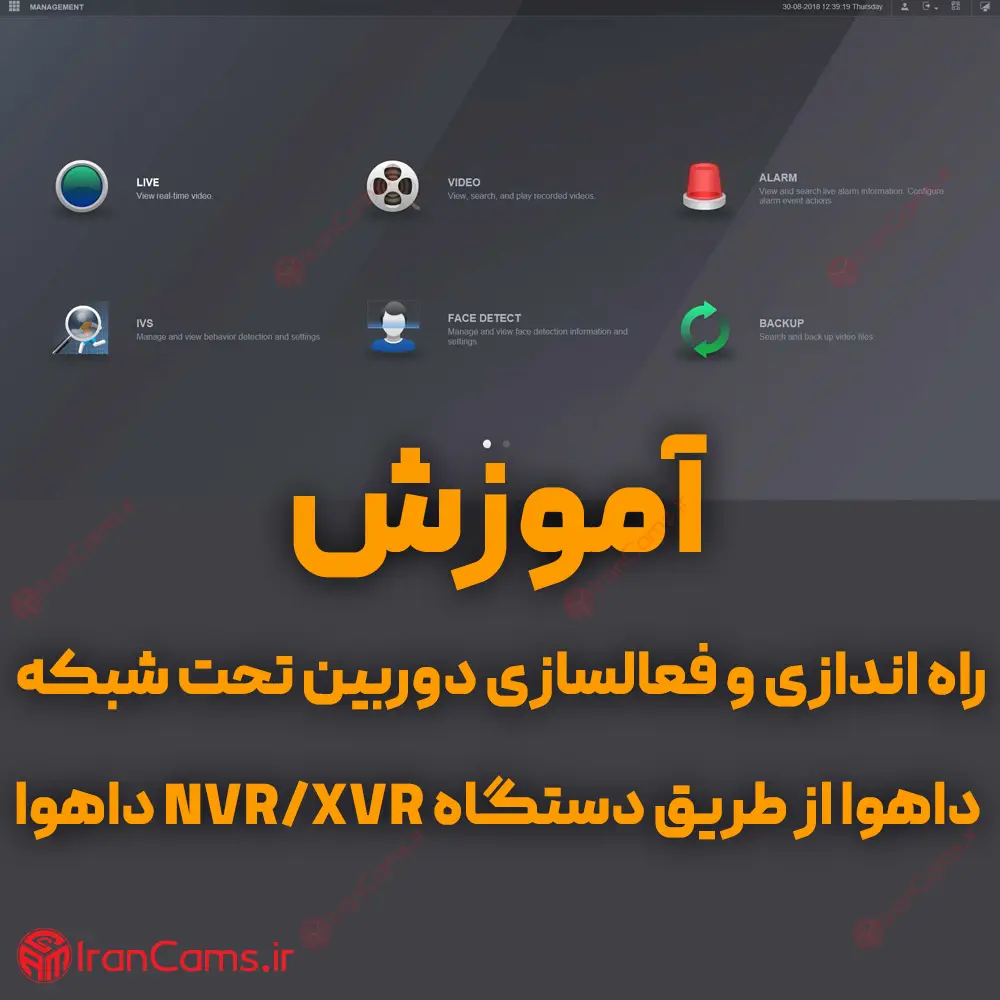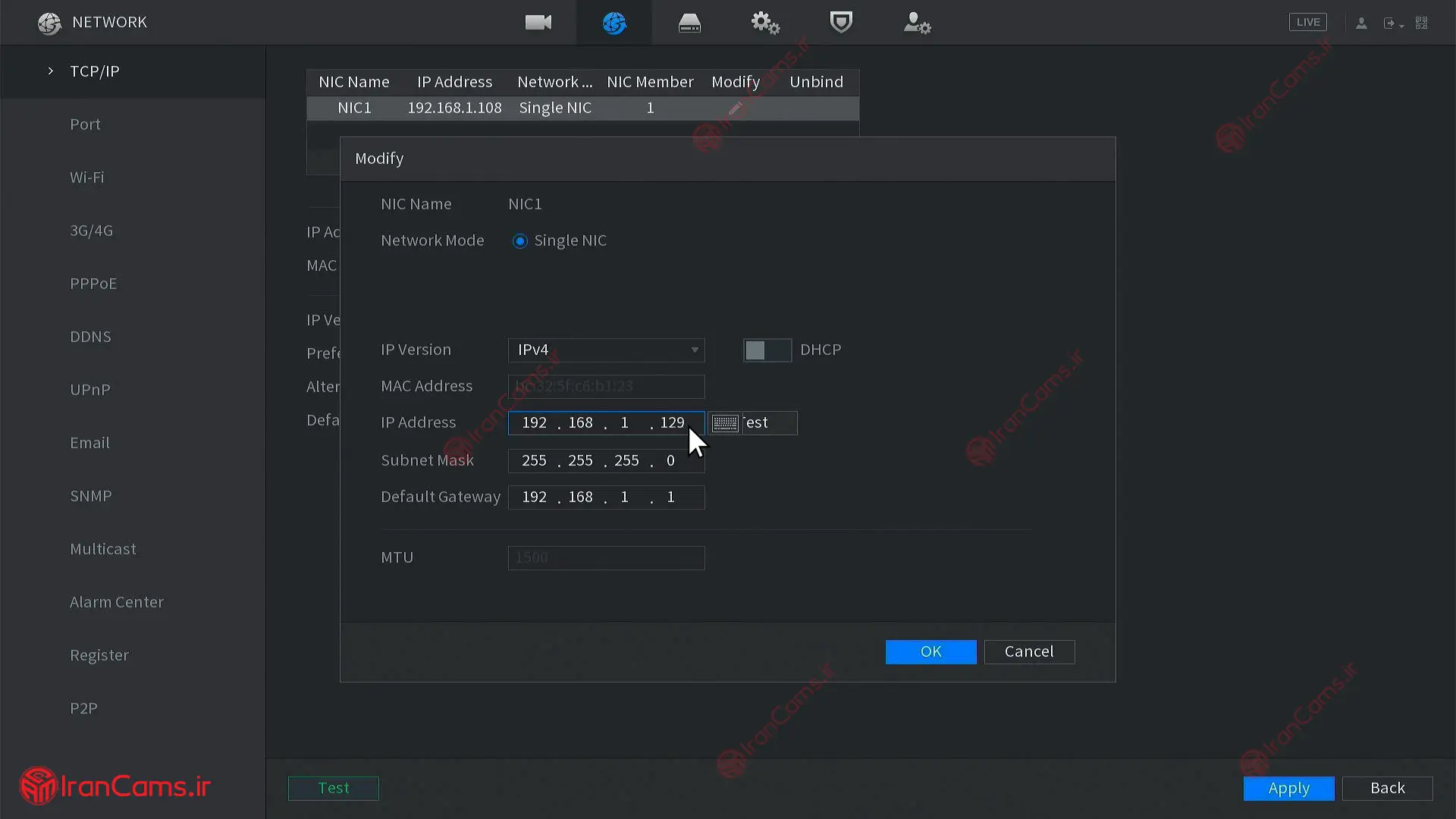دوربین تحت شبکه یا دوربین IP با امکانات پیشرفته، کیفیت تصویر بالا و سهولت در اتصال و نصب، در حال حاضر در صنعت نظارت تصویری از محبوبیت بسیاری برخوردار است. این دوربین مداربسته معمولاً با استفاده از دستگاه رکوردر تحت شبکه (Network Video Recorder یا NVR) به یک شبکه متصل میشود تا تصاویر را ضبط و ذخیره کند. در این مقاله، به شما نحوه راه اندازی و فعال سازی و اضافه کردن دوربین IP به دستگاه NVR تحت شبکه داهوا را آموزش میدهیم.
قبل از آموزش راه اندازی دوربین مداربسته IP داهوا، توصیه میشود که بهتر است دستگاه ضبط ویدئو شبکه (NVR) را هم از برند داهوا خریداری کنید تا هیچ مشکلی در فرآیند نصب و استفاده پیش نیاید. در صورتی که قصد استفاده از دستگاه ذخیرهسازی (NVR) ساخته شرکت داهوا ندارید و از یک برند دیگر استفاده میکنید، باید مطمئن شوید که دوربین شما با این دستگاه سازگار است. یکی از راههای بررسی سازگاری، استفاده از استاندارد ONVIF است. ONVIF یک استاندارد صنعتی است که به دستگاههای مختلف اجازه میدهد با یکدیگر ارتباط برقرار کنند و بتواند تصاویر ویدئویی را دریافت و ضبط کند.
برای اطمینان حاصل کردن از سازگاری استفاده از ONVIF، در دستگاه NVR خود به تنظیمات استاندارد ONVIF دستگاه دسترسی پیدا کنید و از طریق راهنمای دستگاه ذخیره سازی، بررسی کنید که آیا دوربین شما از این استاندارد پشتیبانی میکند یا خیر.
آموزش راه اندازی و فعالسازی دوربین تحت شبکه IP داهوا از طریق دستگاه NVR/XVR داهوا
در ابتدا باید دوربین مداربسته IP را به وسیله کابل شبکه به دستگاه تحت شبکه داهوا متصل کنیم.
توجه داشته باشید که بهترین نوع کابل شبکه برای اتصال دوربین به دستگاه کابل های Cat6 UTP یا Cat6 SFTP یا Cat7 مسی می باشد.
همچنین رایج ترین نوع استاندارد سوکت زنی شبکه معمولا استاندارد نوع B است.
روش های فعال سازی دوربین مداربسته تحت شبکه داهوا
بعد از خرید دوربین های تحت شبکه IP داهوا، در ابتدا باید آنها را فعال کنید. فعالسازی دوربین ها را مرحله Initialize می نامند.
اصولاً دو روش برای فعالسازی دوربین های تحت شبکه IP داهوا وجود دارد:
فعالسازی دوربین تحت شبکه داهوا از طریق دستگاه XVR یا NVR داهوا
در این روش، شما میتوانید از دستگاه XVR یا NVR داهوا برای فعالسازی دوربین های تحت شبکه استفاده کنید.با استفاده از منوی این دستگاه ها شما میتوانید دوربین ها را فعال کنید.
فعالسازی دوربین تحت شبکه داهوا از طریق کامپیوتر
در این روش، شما میتوانید از یک لب تاب یا کامپیوتر PC برای فعالسازی دوربین های تحت شبکه استفاده کنید. در این روش با وارد کردن آی پی آدرس دوربین در مرورگر وب و ورود به تنظیمات دوربین تحت شبکه میتوانیم تنظیمات لازم جهت فعال سازی دوربین در دستگاه را انجام دهیم.، همچنین با نصب نرمافزار مدیریت دوربین داهوا بر روی کامپیوتر SmartPSS می توانید دوربین ها را فعال کنید و به آنها دسترسی پیدا کنید.
با انتخاب یکی از روشهای فوق، میتوانید به راحتی دوربین های تحت شبکه IP داهوا خود را فعال کنید.
آموزش فعال سازی دوربین مداربسته تحت شبکه IP داهوا از طریق دستگاه
به منظور استفاده از این روش، ابتدا بایستی دوربین و دستگاه NVR را در یک شبکه مشترک قرار دهید. سپس، دو روش زیر را میتوانید برای اتصال آنها به یکدیگر استفاده کنید:
اتصال مستقیم دوربین با استفاده از کابل شبکه
در این روش، میتوانید دوربین و دستگاه NVR را بصورت مستقیم به یکدیگر متصل کنید. برای این کار، از یک کابل شبکه استفاده میکنید که یک طرف آن را به دوربین و طرف دیگر آن را به دستگاه NVR متصل میکنید.
اتصال از طریق سوئیچ شبکه
در این روش، میتوانید دوربین و دستگاه NVR را هر دو به یک سوئیچ شبکه متصل کنید. سپس سوئیچ شبکه به عنوان یک واسط بین دوربین و دستگاه NVR عمل میکند و اطلاعات را بین آنها ارسال میکند. این روش مناسب است در صورتی که فاصله بین دوربین و دستگاه NVR زیاد باشد و استفاده از کابل شبکه بلندتری مورد نیاز باشد و یا نیاز باشد همزمان چند دوربین را به دستگاه متصل کنید و عمل فعال سازی را با سرعت بیشتری انجام دهید.
قدم اول:
مشخص کردن IP دستگاه
بعد از اتصال دوربین و دستگاه به یکدیگر، در ابتدا به منوی دستگاه دسترسی پیدا کرده و گزینه “Network” را مطابق تصویر زیر انتخاب نمایید. این منو برای تنظیمات شبکه دستگاه استفاده میشود.
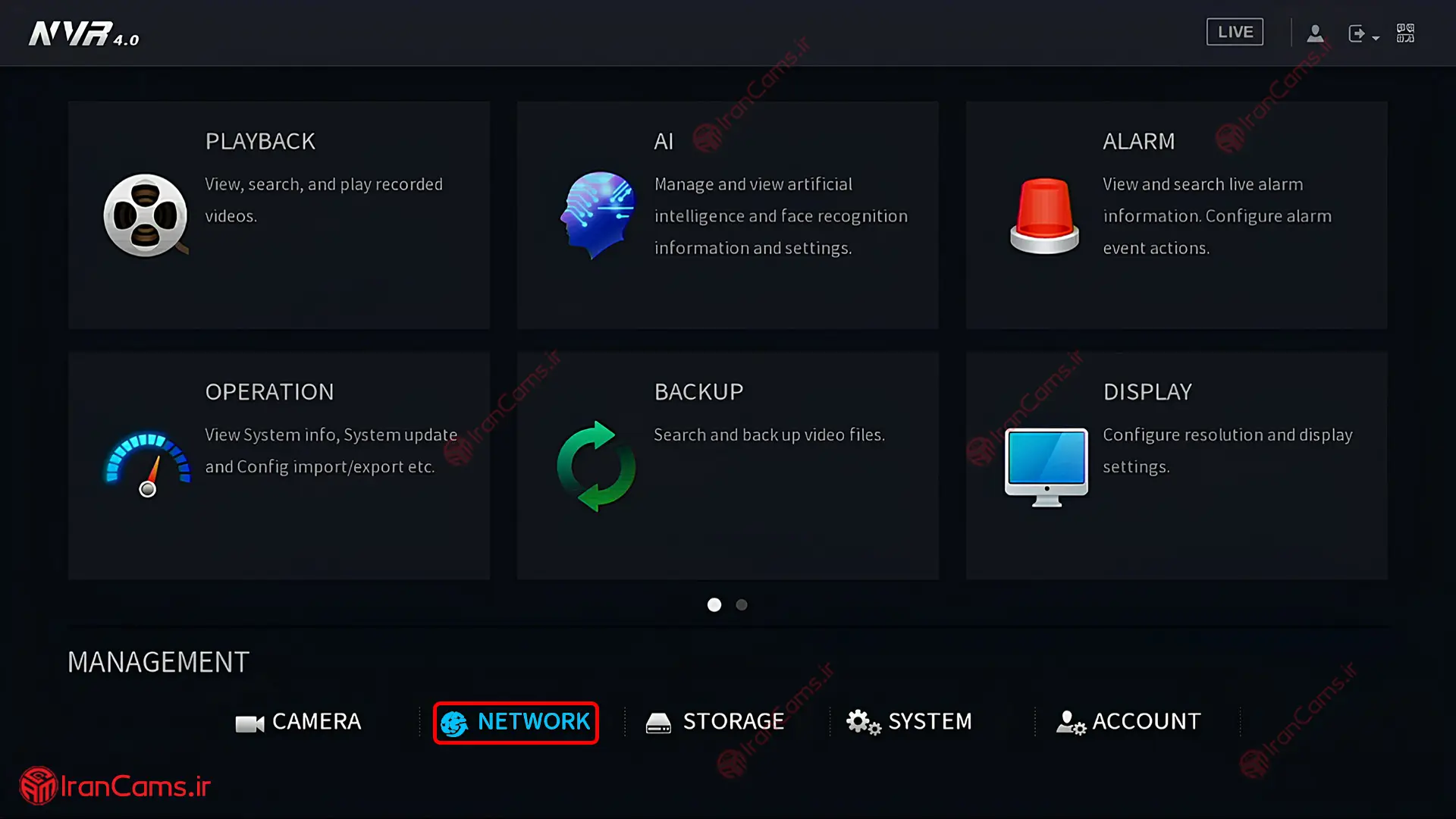
در منوی سمت چپ، به منظور پیدا کردن تنظیمات شبکه، باید به قسمت “TCP/IP” بروید. تصویر زیر نشان دهنده جدولی است که در ردیف “NIC1” در ستون “IP Address” آدرس IP دستگاه نمایش داده میشود. در دستگاه ضبط تصاویر داهوا به طور پیشفرض، این آدرس برابر با “192.168.1.108” خواهد بود.
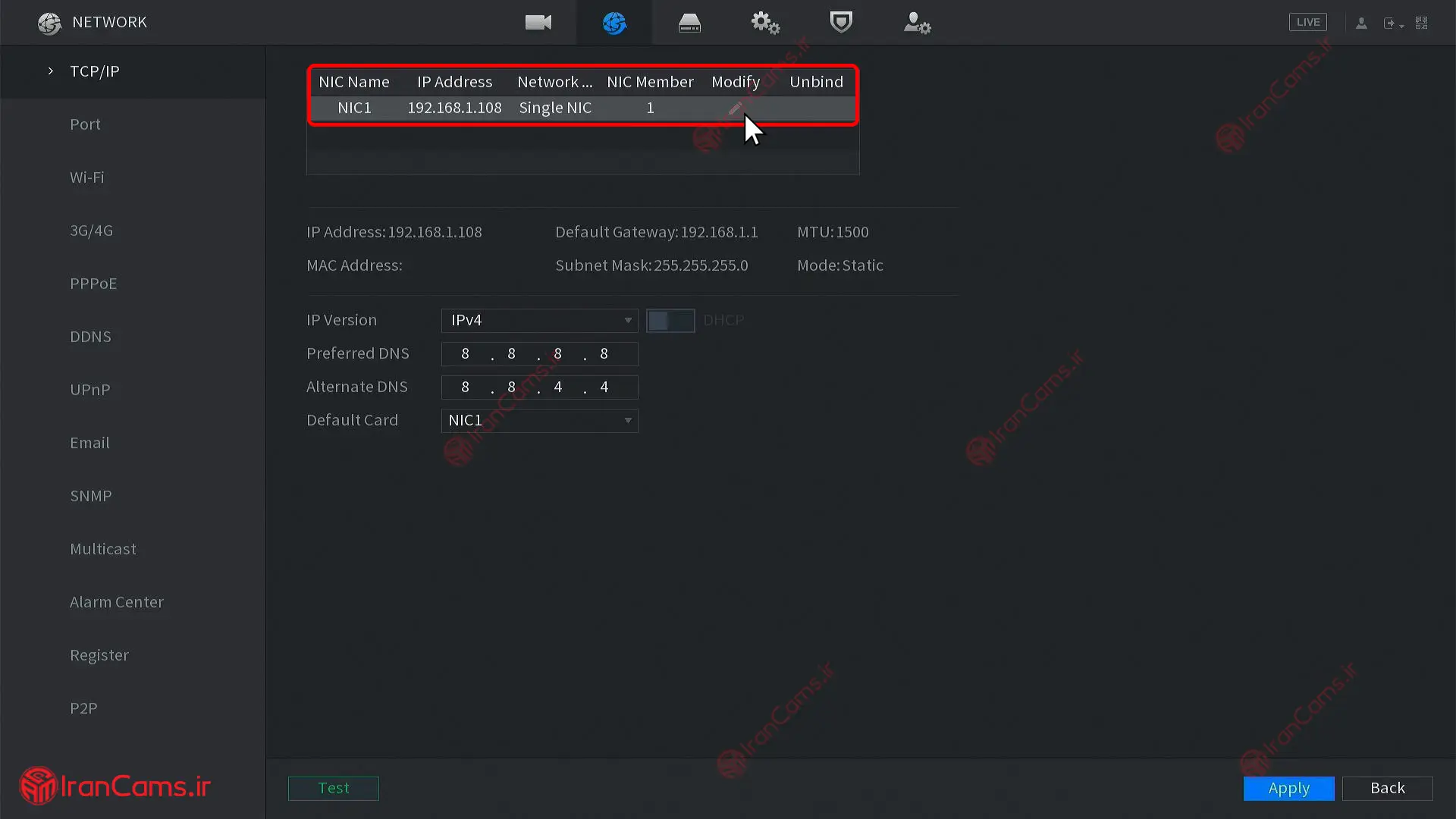
(لطفاً توجه داشته باشید که تصویری که ارائه داده شد فقط توضیحی و حالت کلی دارد و ممکن است با توجه به نوع ورژن نرم افزاری کمی با منوی دستگاه داهوا شما تفاوت داشته باشد.)
در صورت نیاز میتوانید IP دستگاه را از پیشفرض تغییر دهید. برای این کار، به روش زیر این کار را انجام دهید:
- در قسمت Modify، روی آیکون مداد کلیک کنید. یک پنجره جدید باز خواهد شد. در این پنجره، میتوانید تنظیمات IP را تغییر دهید.
- در قسمت IP Address، میتوانید IP جدید مورد نظر خود را وارد کنید. به عنوان مثال، میتوانید عدد 192.168.1.129 را مطابق تصویر زیر وارد نمایید.

- پس از اعمال تغییرات، بر روی کلید “OK” کلیک نمایید و پنجره را ببندید.
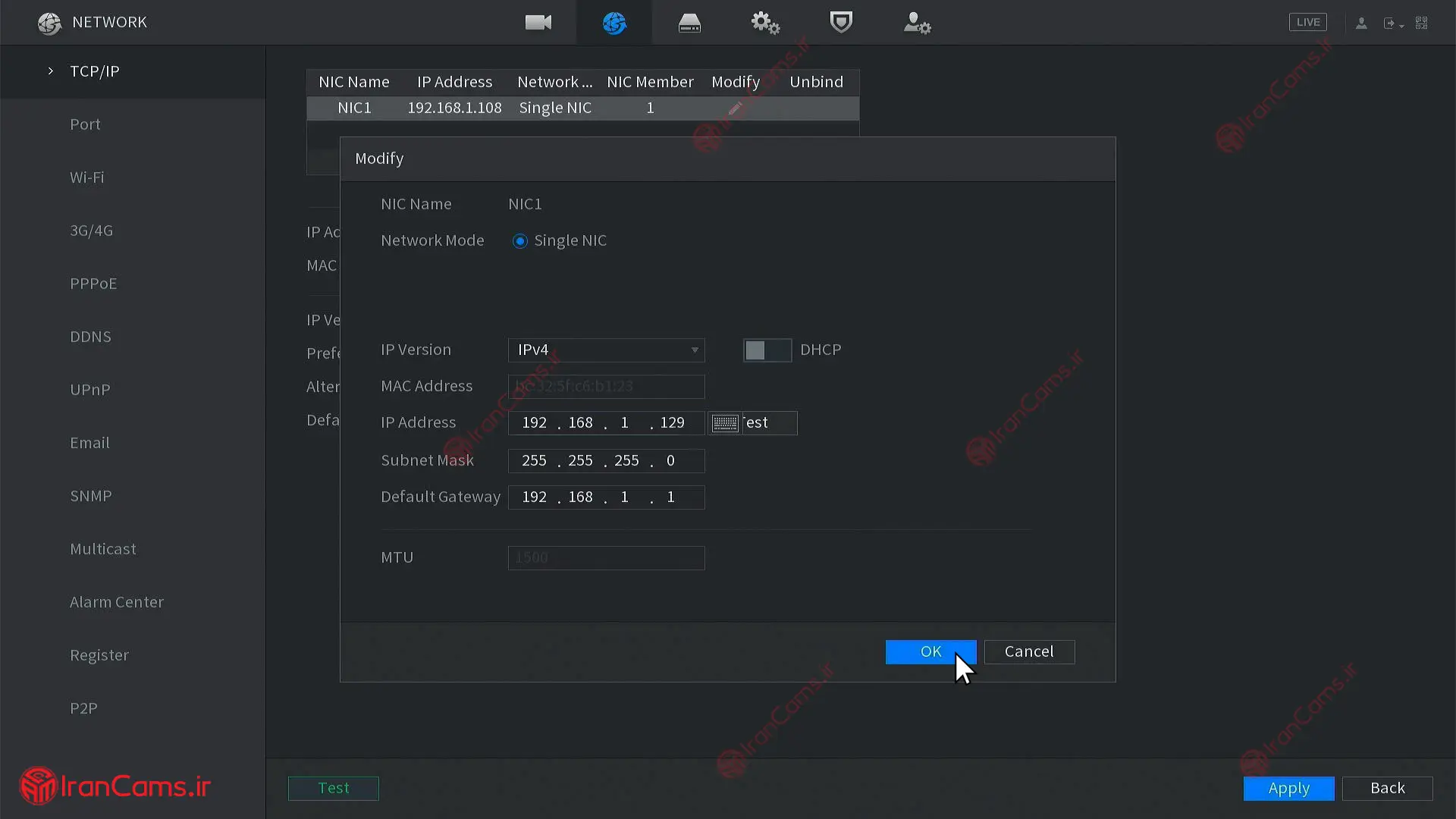
با این روش، میتوانید IP دستگاه را از پیشفرض خارج کنید و IP جدید مورد نظر خود را تنظیم کنید.
قدم دوم
جستجو و فعال سازی دوربین
برای جستجو و فعالسازی دوربین، میتوانید با توجه به تصویر زیر عمل نمایید:
روی گزینه “Camera” کلیک کنید.
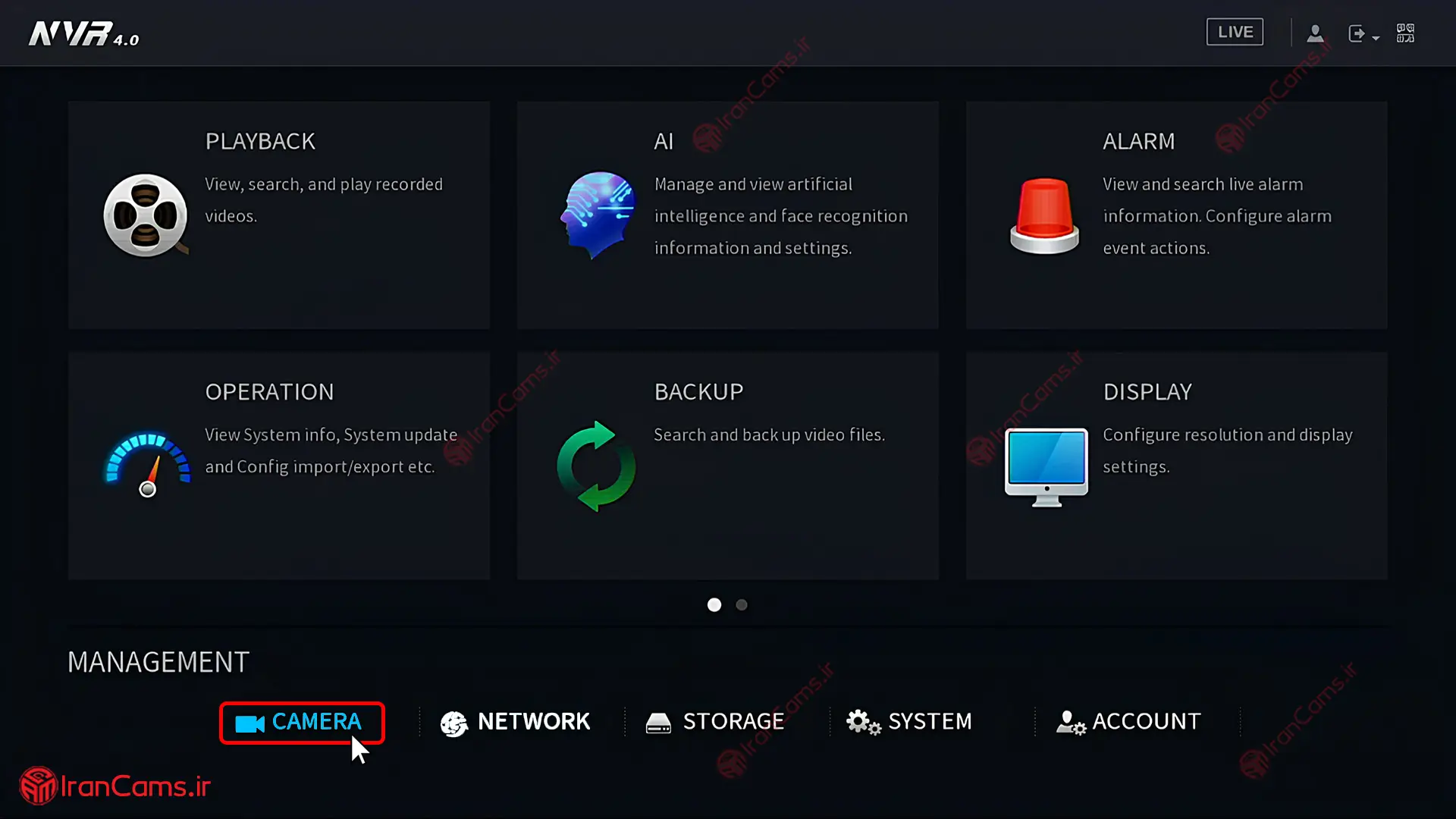
روی گزینه “Camera List” کلیک کنید.
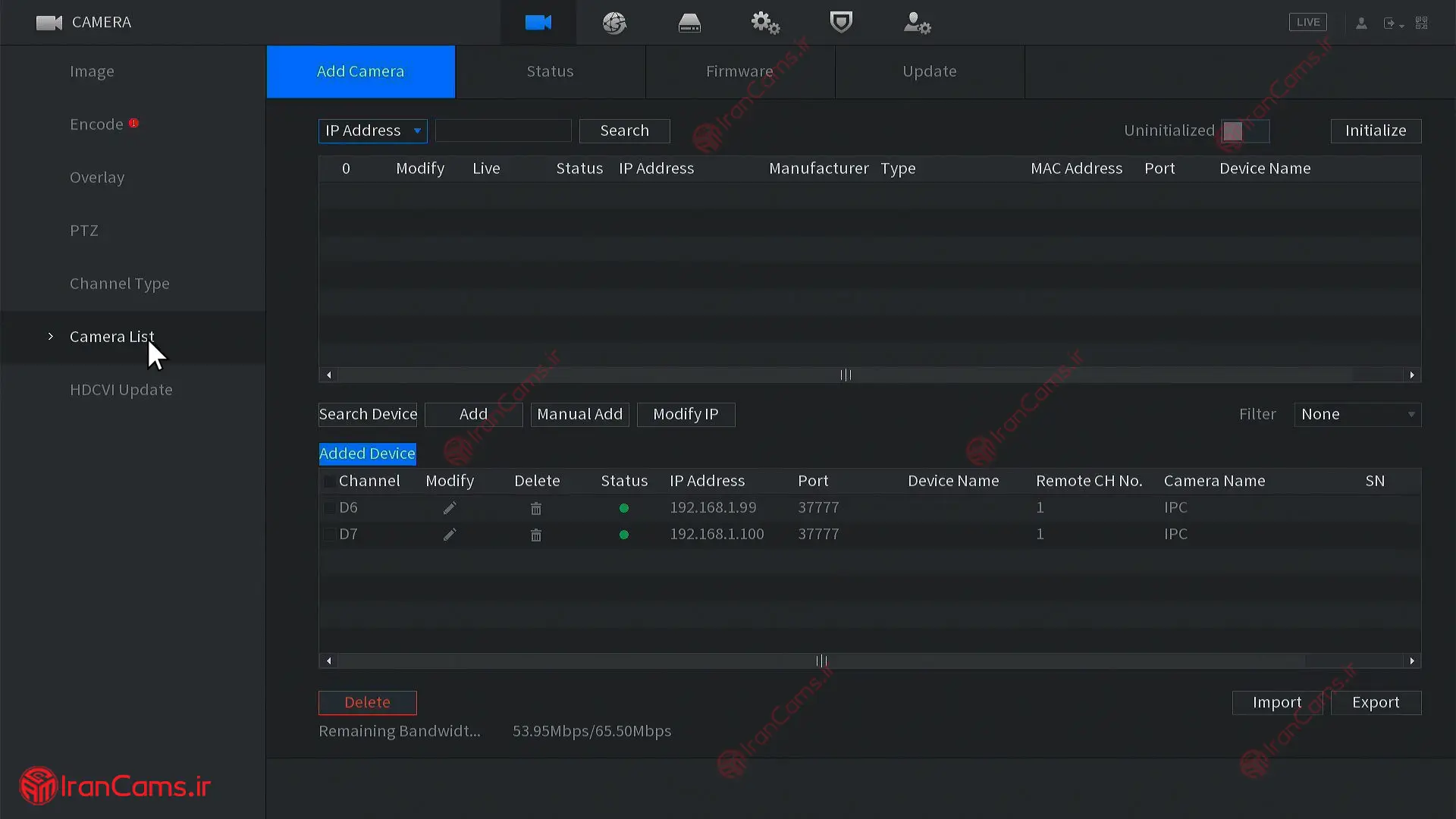
همانطور که میبینید صفحه شامل دو کادر است یکی در بالا و یکی در پایین
مطابق تصویر زیر در کادر بالای صفحه، قسمتی وجود دارد که می توانید به کمک آن دستگاه را جستجو کنید. برای جستجو، روی گزینه “Search Device” کلیک کنید.
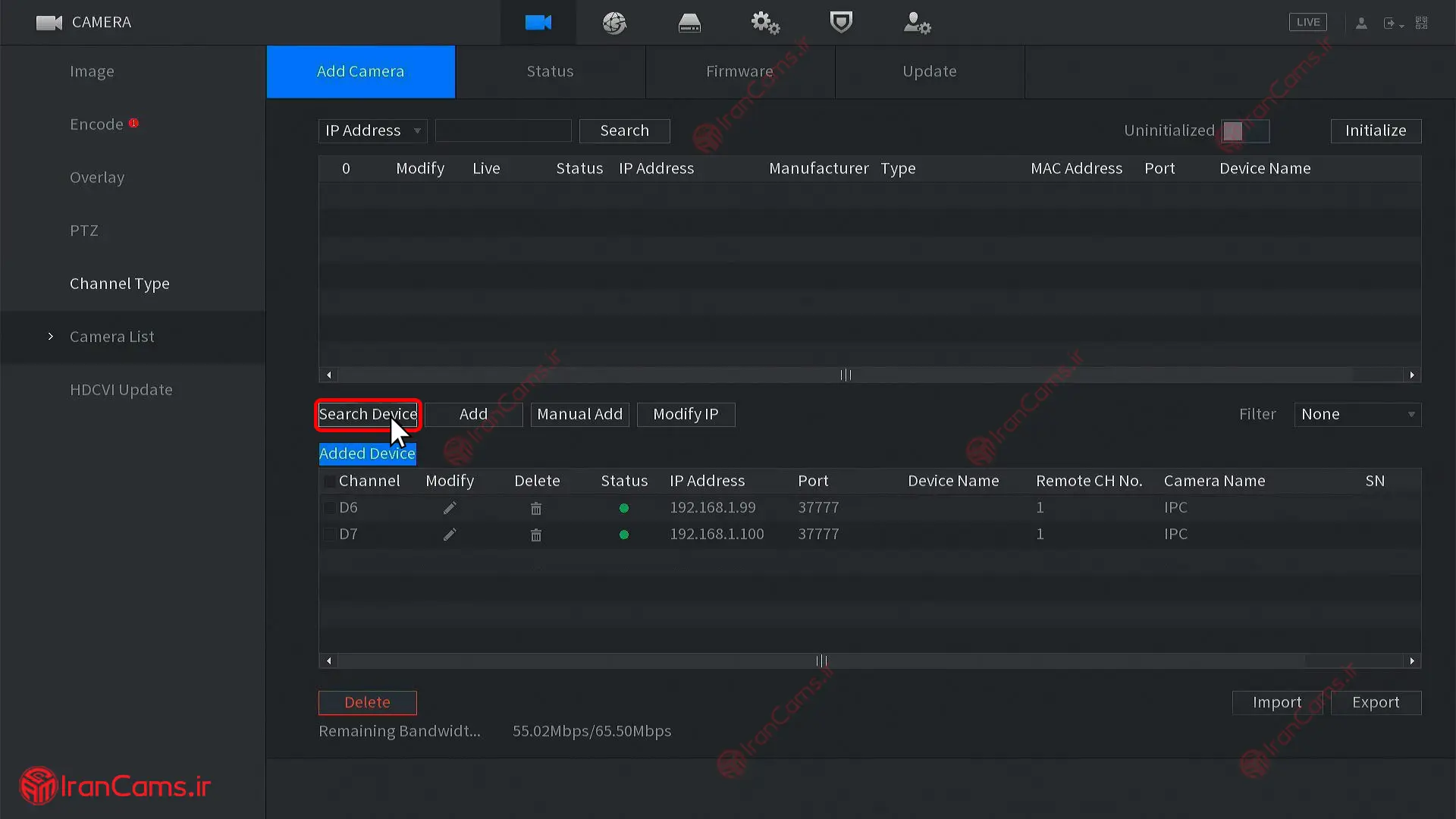
پس از کلیک برروی گزینه “Search”, دستگاه شروع به جستجوی دوربین های موجود در شبکه می کند. لطفاً صبور باشید و منتظر بمانید تا دستگاه دوربین ها را پیدا کند.
در کادر بالا، لیست دوربین های IP موجود در شبکه نمایش داده می شود، دوربین مورد نظر خود را در این لیست بیابید. در ستون “Status”، وضعیت دوربین ها نشان داده می شود. اگر در ستون “Status” یک ضربدر قرمز ببینید، این نشان دهنده این است که دوربین هنوز فعال نشده است.
برای فعالسازی دوربین و ورود به منوی مربوطه، مطابق تصویر و دستور زیر عمل نمایید:
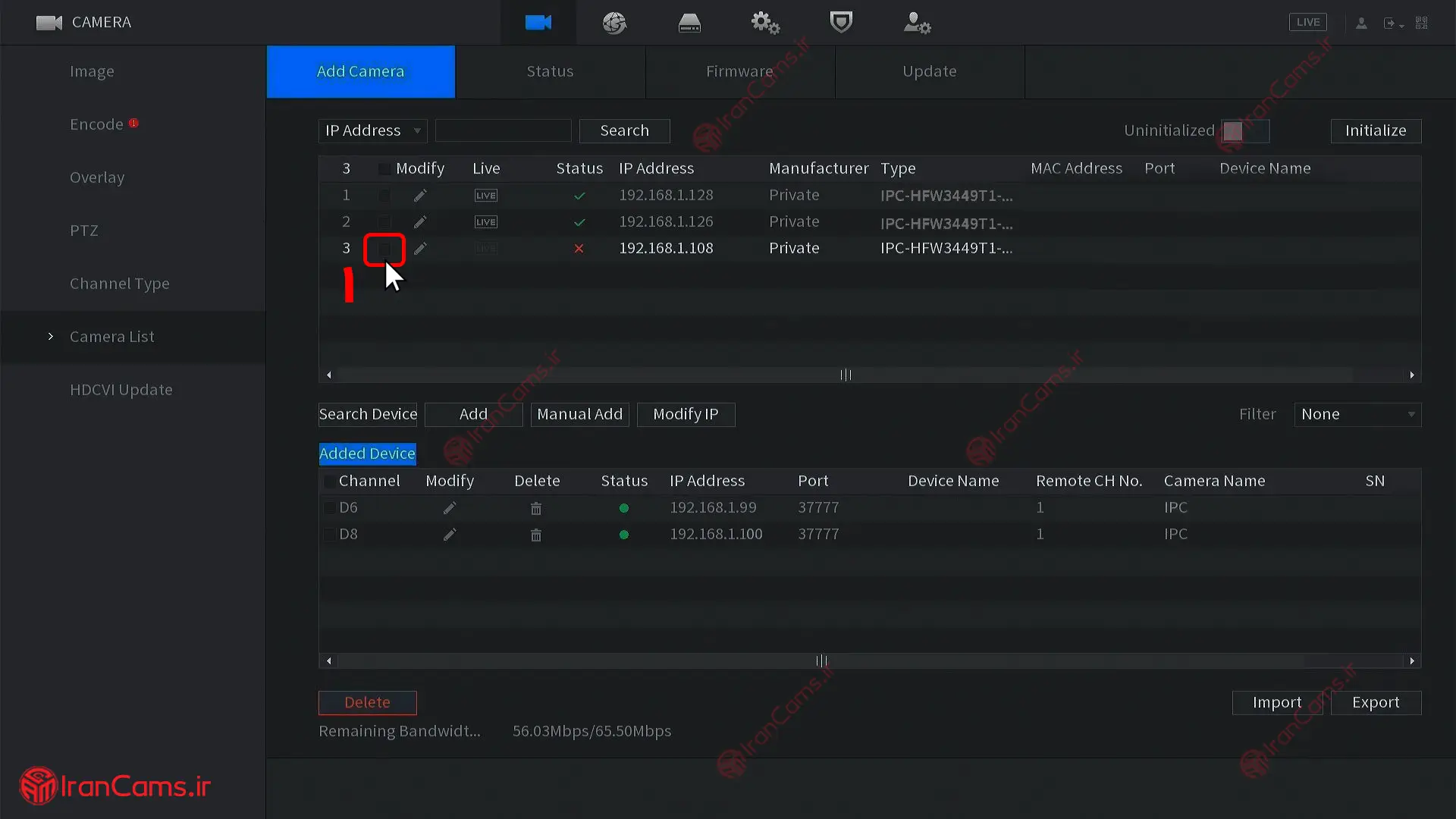
در لیست دوربین ها، تیک ردیف مربوط به دوربینی که پیدا شده است (در این مورد با آدرس IP 192.168.1.108) را بزنید. با تیک زدن، دوربین به منوی فعال سازی انتخاب شده می شود.
پس از تیک زدن ردیف کنار دوربین مورد نظر، دکمه “Initialize” را مطابق تصویر زیر بزنید. با کلیک برروی این دکمه، دستگاه شروع به فعال سازی دوربین و ورود به منوی مربوطه می کند.
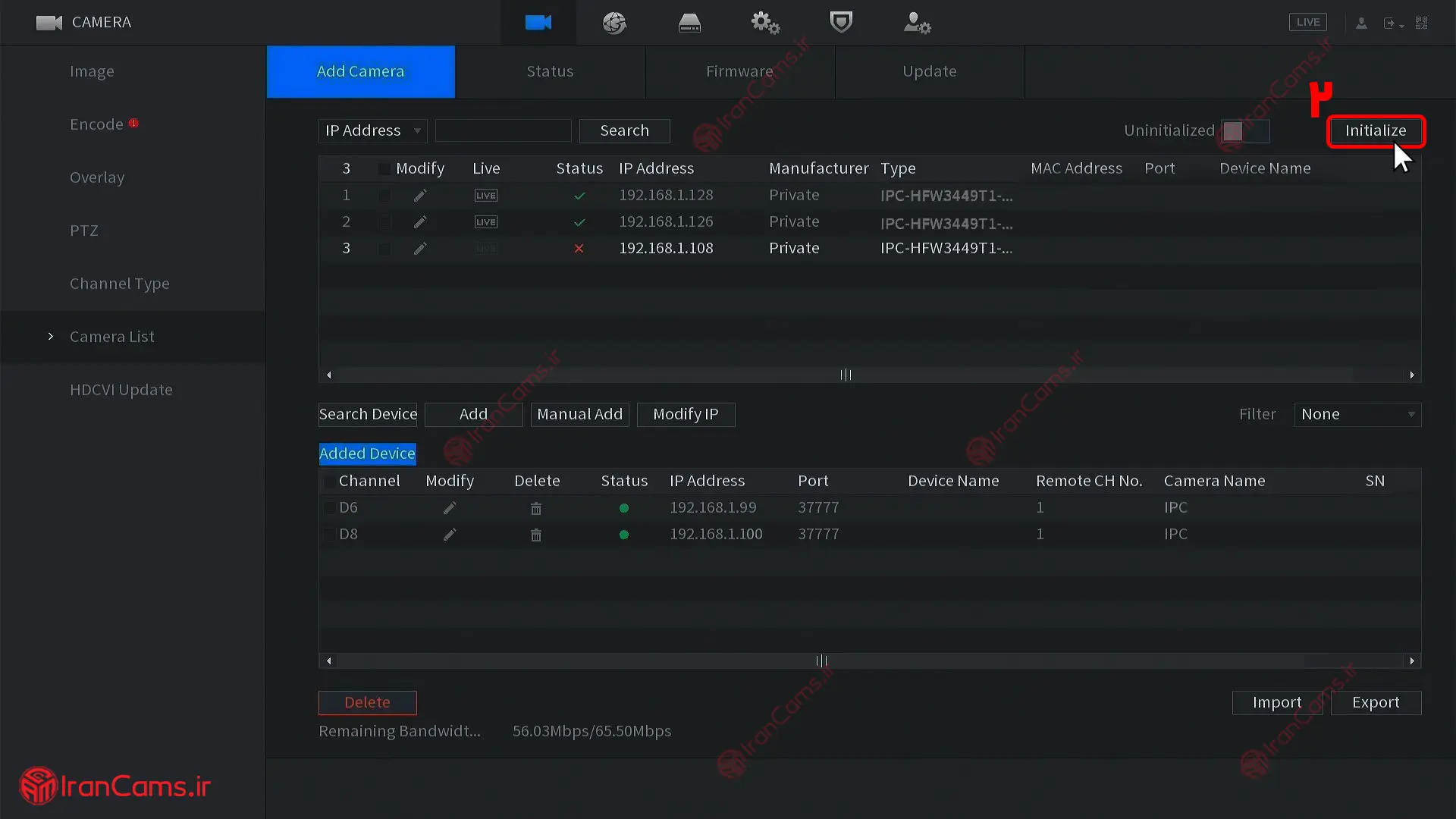
قدم سوم
ست کردن رمز و آی پی برای دوربین IP
مطابق تصویر زیر بعد از کلیک روی دکمه Initialize در صورتی که بخواهید پسورد دوربین با پسورد دستگاه یکسان باشد، میتوانید در پنجره باز شده تیک مربوطه را بزنید.
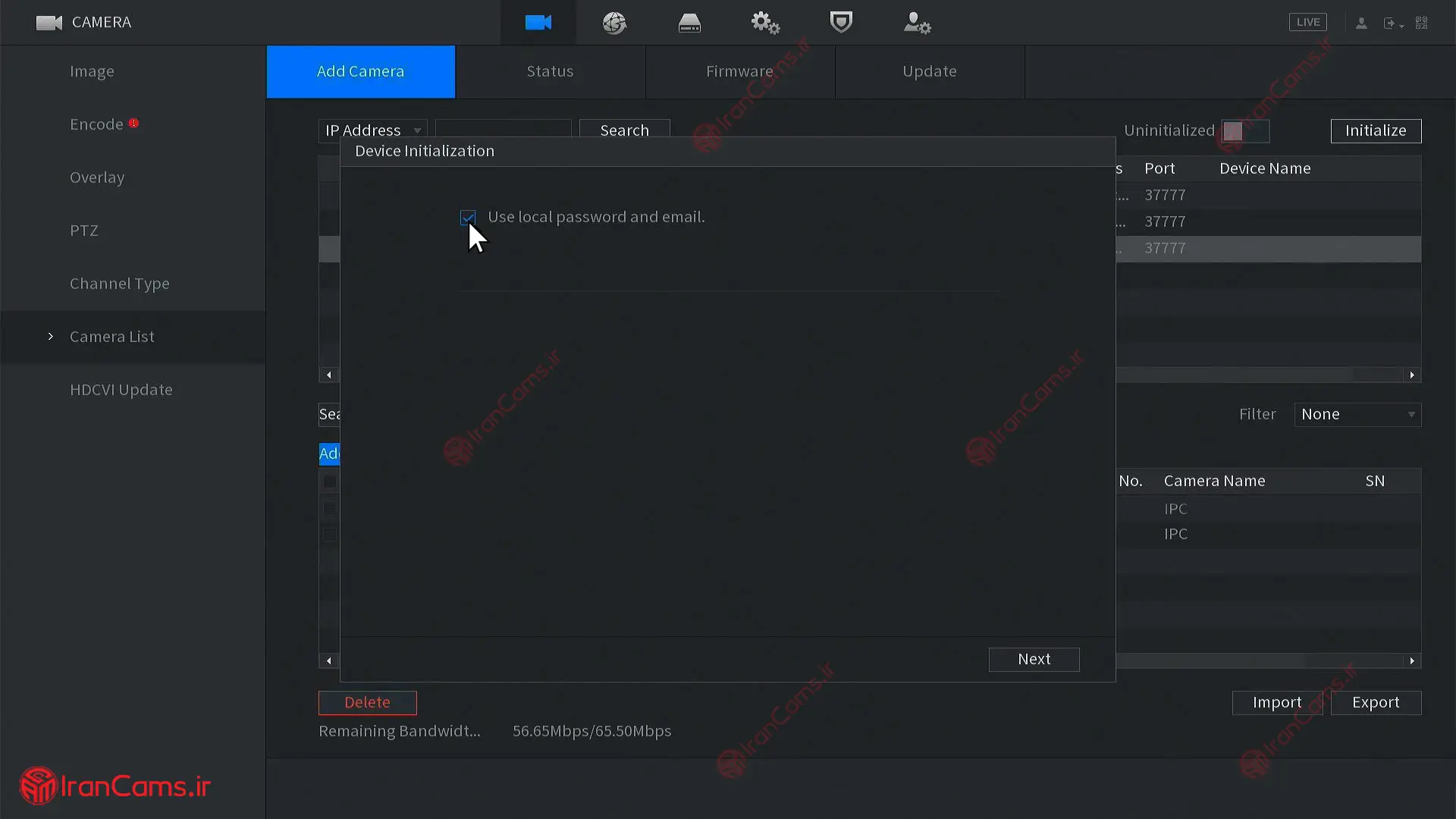
مطابق تصویر زیر اگر تیک مربوطه را بردارید باید برای دوربین یک پسورد انتخاب کنید با درک اهمیت یادآوری و حفظ رمز عبور برای دوربین، لطفاً اقدام به انتخاب و یادداشت یک پسورد قوی و مطمئن برای دوربین کنید. معمولاً پسورد های قوی شامل ترکیبی از حروف بزرگ و کوچک، اعداد و نمادها است. به علاوه، به خاطر داشته باشید که رمز عبور را در جایی امن و قابل دسترس نگهدارید تا در صورت فراموشی از آن استفاده کنید.
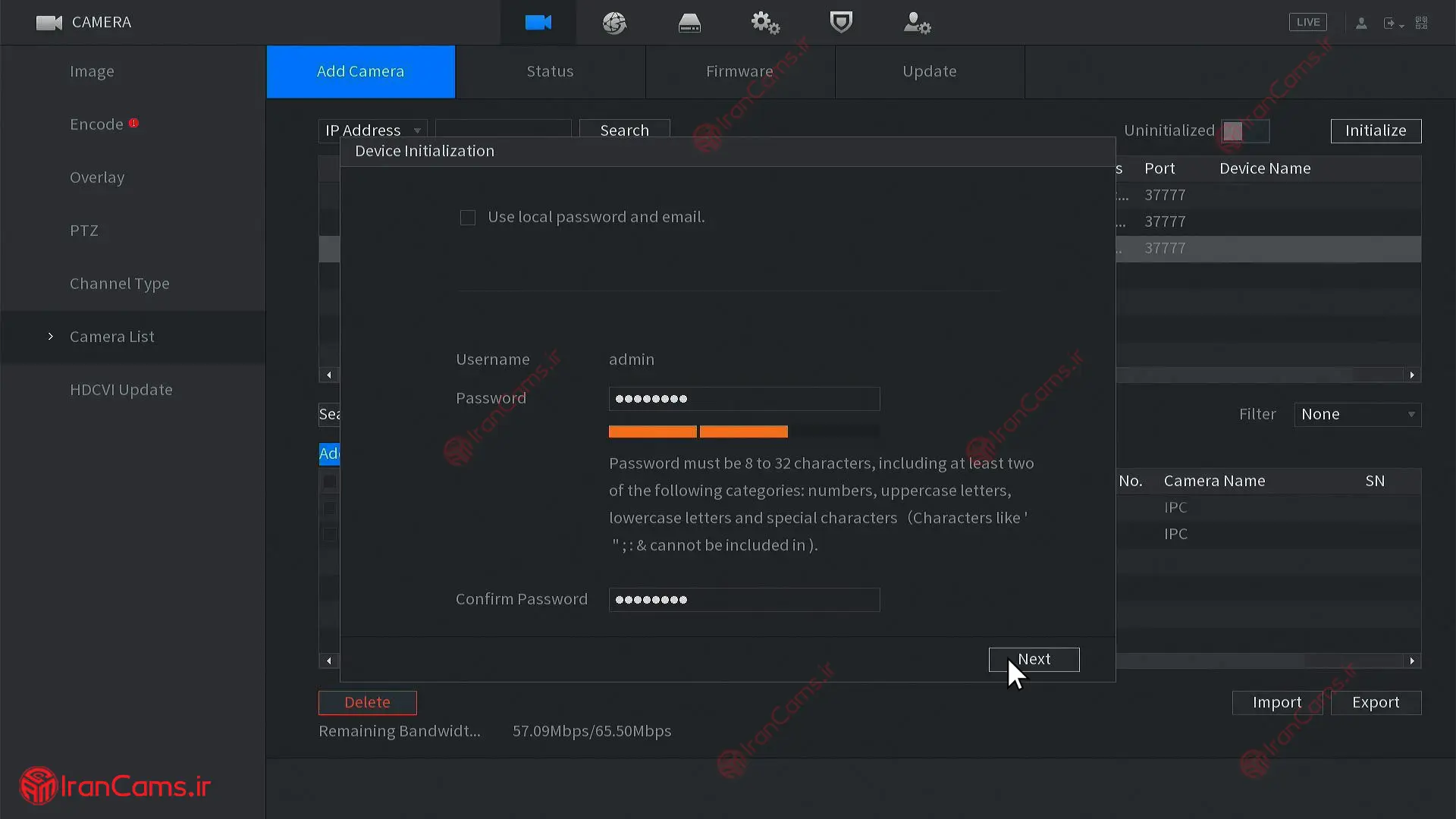
برای تنظیم رمز عبور برای دوربین، نیاز است رمز خود را در قسمت “Password” و همچنین در قسمت “Confirm Password” وارد کنید.
به عنوان مثال: “P@ssw0rd”
پس از انتخاب رمز عبور مناسب، دکمه “Next” را بزنید. سپس، در صفحه بعدی، مطابق تصویر زیر، تیک “Reserved Email” را بردارید.
توجه داشته باشید که این گزینه اختیاری است و شما می توانید براساس نیازهای خود بر روی آن تیک بزنید یا آن را بردارید.
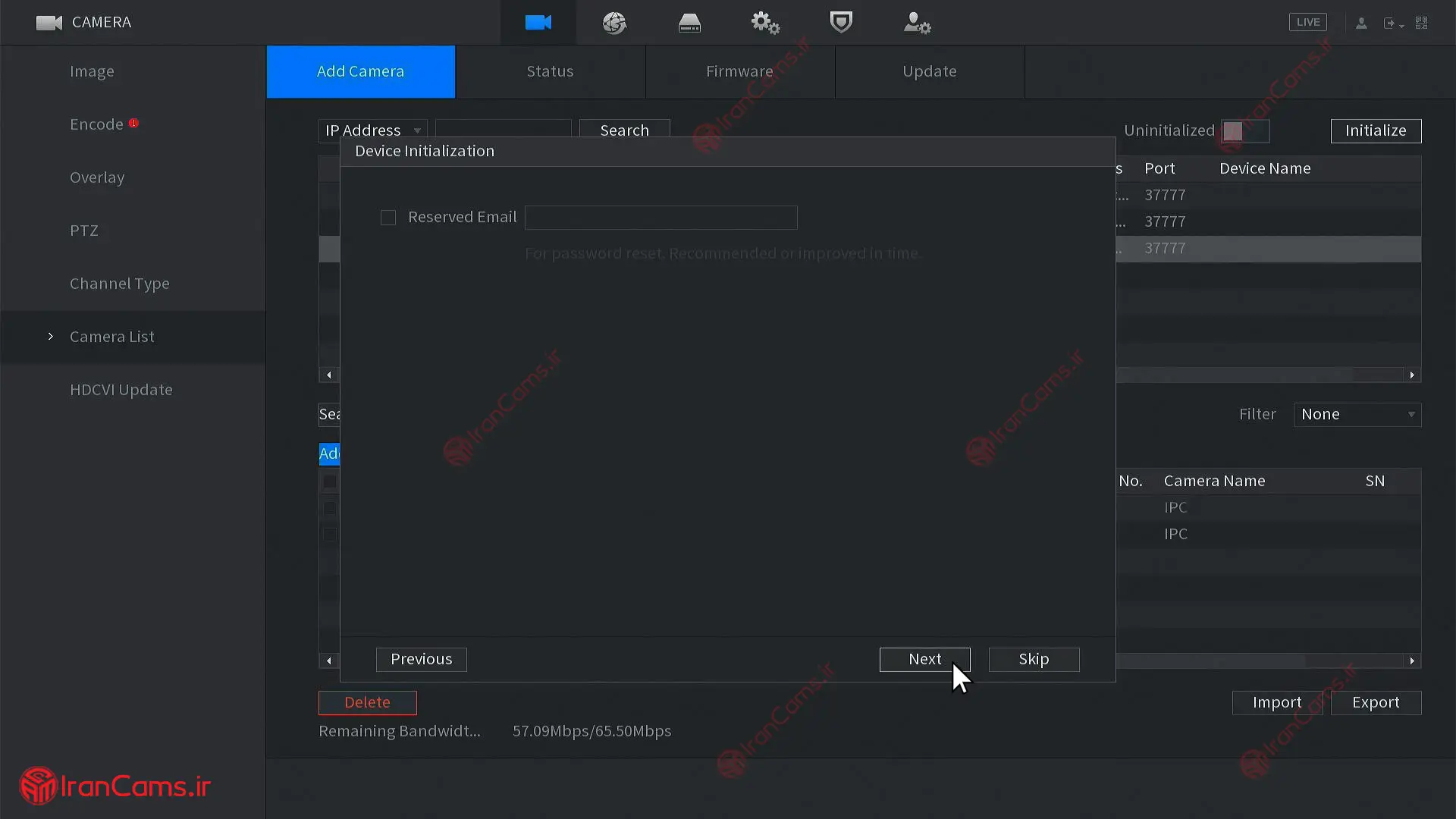
پس از کلیک روی دکمه “Next”، صفحه جدیدی باز میشود که باید IP دوربین را تنظیم کنید.
حتماً از تداخل IP جلوگیری کنید. بنابراین، مطمئن شوید که آدرس IP دوربین با آدرس IP دستگاهی که به آن وصل است همخوانی نداشته باشد.
نکته: همچنین، مطمئن شوید که سه بخش اول IP دوربین و IP دستگاه در یک رنج باشند. به عنوان مثال، اگر سه بخش اول IP دستگاه 192.168.1 است، IPی که برای دوربین انتخاب میکنید نیز باید سه بخش اول آن برابر با 192.168.1 باشد.
با توجه به اینکه ما IP دستگاهمان را روی 192.168.1.129 تنظیم کرده ایم، پس برای IP دوربین خود آدرس 192.168.1.150 را انتخاب می کنیم که در یک رنج با IP دستگاه است همانند تصویر زیر. با انتخاب این IP مناسب برای دوربین، تداخل IP را از بین می برید و اطمینان حاصل می کنید که IP دوربین و IP دستگاه در یک شبکه قرار دارند.
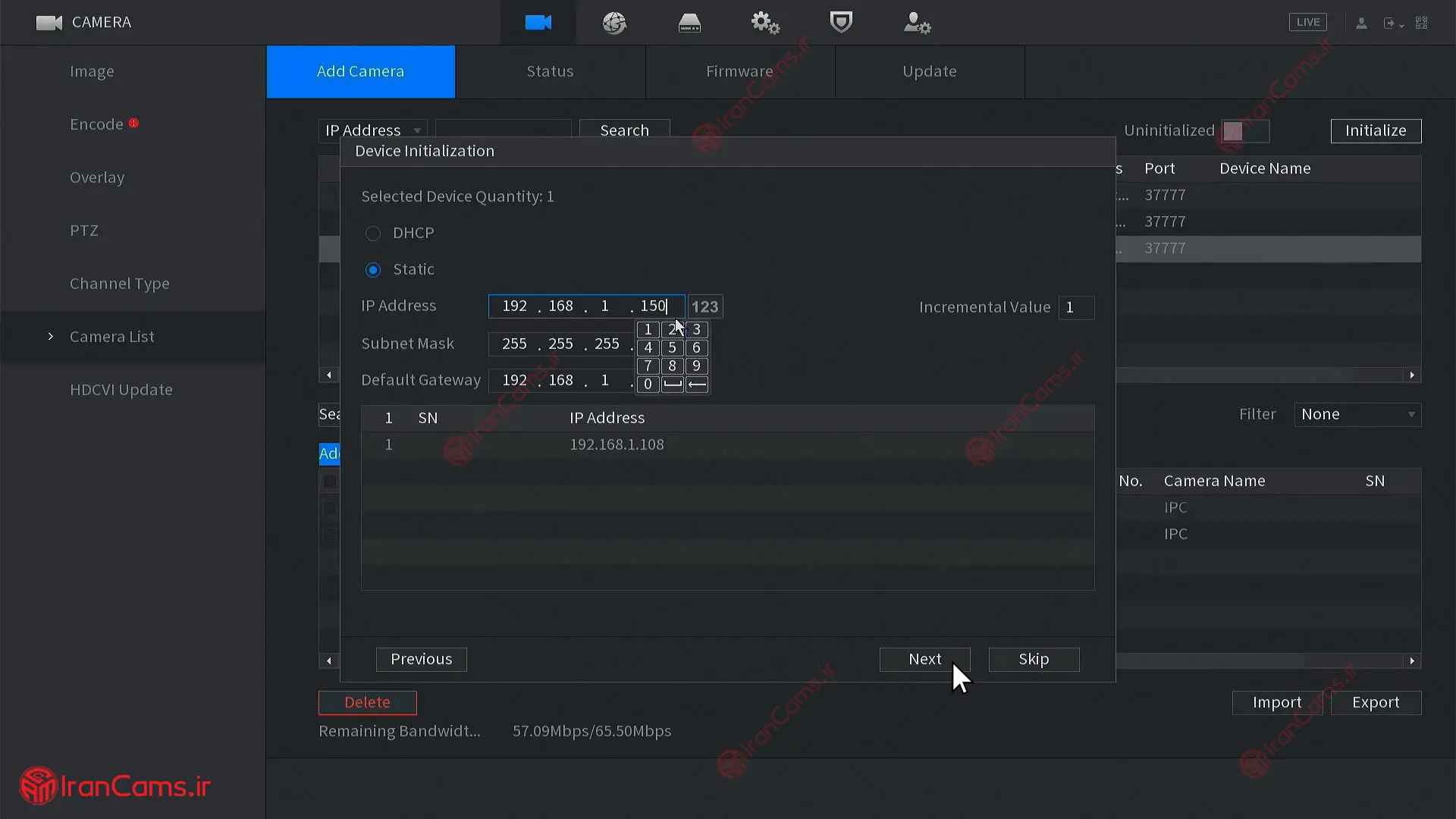
توجه : اگر قصد دارید چندین دوربین را با IP های متفاوت به دستگاه خود متصل کنید، می بایست به هر دوربین یک آدرس IP جداگانه اختصاص دهید.
با توجه به توضیحات شما، می توانید به ترتیب آدرس های زیر را ست کنید:
برای دوربین اول: 192.168.1.150
برای دوربین دوم: 192.168.1.151
برای دوربین سوم: 192.168.1.152
و به همین ترتیب، برای دوربین های بعدی نیز می توانید آدرس های IP منحصر به فرد تعیین کنید. با استفاده از این روش، هر دوربین با آدرس IP جداگانه قابل شناسایی و مدیریت خواهد بود.
بعد از تنظیم IP دوربین، برروی دکمه “Next” کلیک کنید تا به مرحله بعدی بروید.
مطابق تصویر زیر، در صورتی که پیغام “Initialize: Succeed” و “Modify IP: Succeed” را دریافت کنید، به این معنی است که فرایند فعال سازی دوربین و تغییر IP آن با موفقیت انجام شده است.
- پیغام “Initialize: Succeed” نشان دهنده این است که دوربین با موفقیت فعال شده است و آماده استفاده است.
- همچنین، پیغام “Modify IP: Succeed” نشان می دهد که IP دوربین با موفقیت تغییر کرده است و در حال حاضر با آدرس IP جدید قابل دسترسی است.
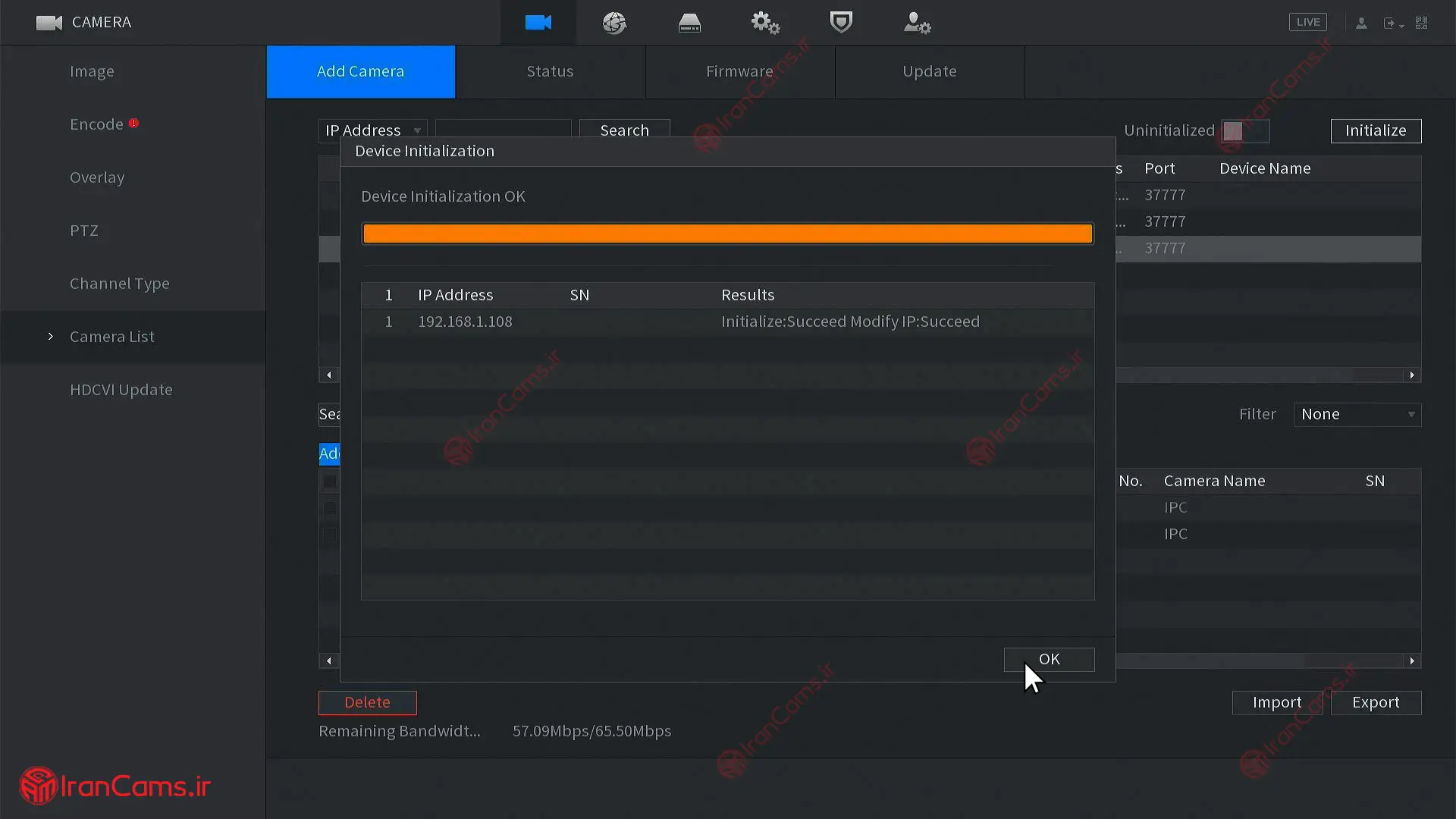
قدم چهارم
جستجو کردن مجدد دوربین IP
پس از کلیک روی دکمه “OK”، به جدول “Camera list” باز خواهید گشت.
در این جدول، دکمه “Search Device” را کلیک کنید تا مجدداً دوربین را جستجو کنید.
مطابق تصویر زیر، پس از جستجو، اگر دوربین شما در دستگاه شناسایی شود، در جدول “Camera list” باید دوربین با وضعیت (Status) و تیک سبز نشان داده شود. این وضعیت نشان می دهد که دوربین متصل و آماده به کار است.
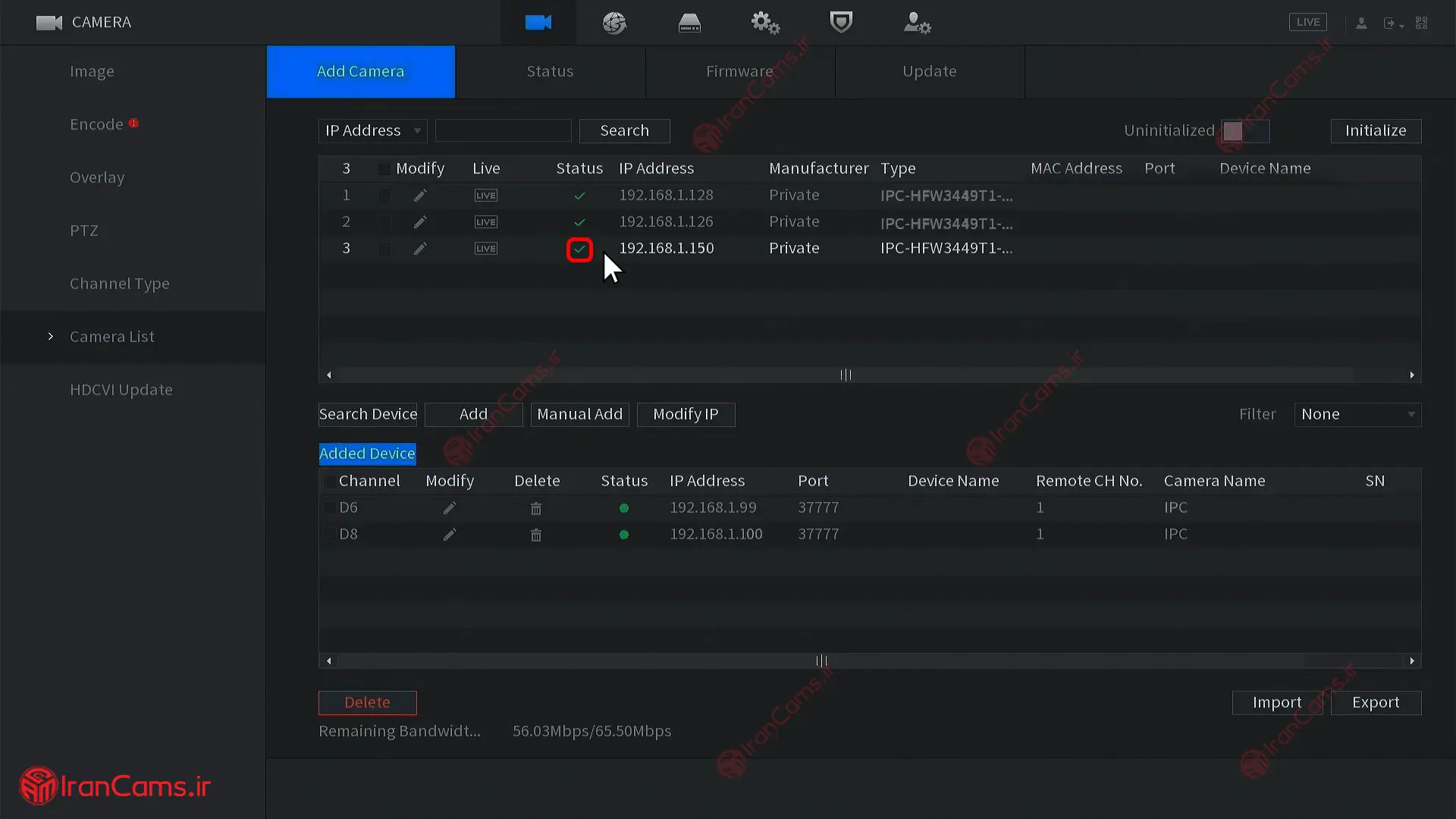
قدم پنجم
افزودن دوربین به کادر پایین و نهایی شدن فعال سازی
مطابق تصویر زیر، برای افزودن دوربین مورد نظر، تیک سمت چپ آن را بزنید، سپس دکمه “Add” یا “اضافه کردن” را فشار دهید تا دوربین به لیست پایین منتقل شود.
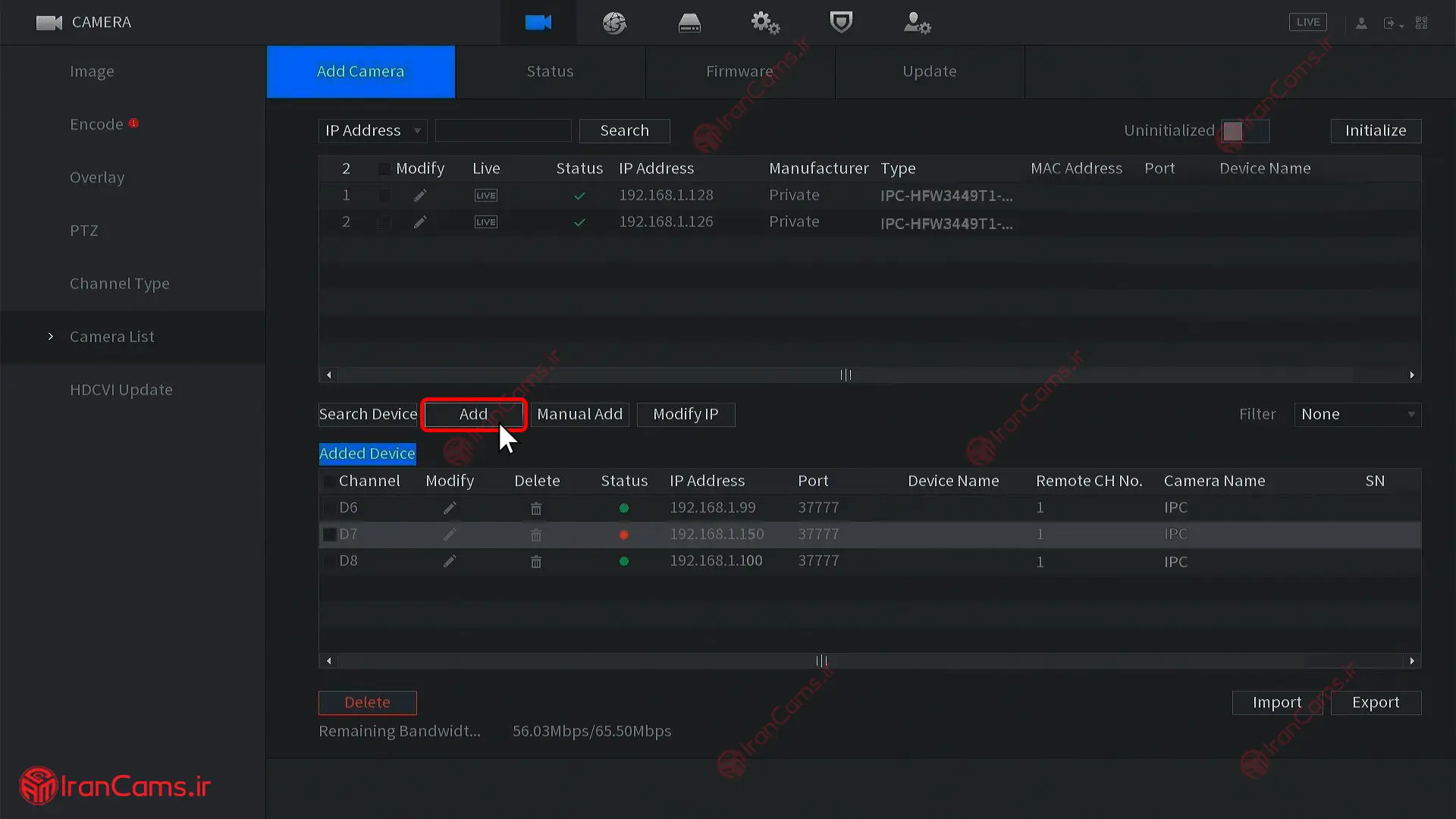
سپس باید بررسی کنید که در کادر پایین، دوربین علامت دایره سبز رنگ دارد یا خیر. در صورتی که دارای دایره سبز رنگ باشد، به این معنی است که دوربین با موفقیت افزوده شده و کار تمام است. اما اگر دوربین دایره قرمز رنگ دارد، مطابق تصویر زیر باید در همان ردیف علامت مداد را بزنید.
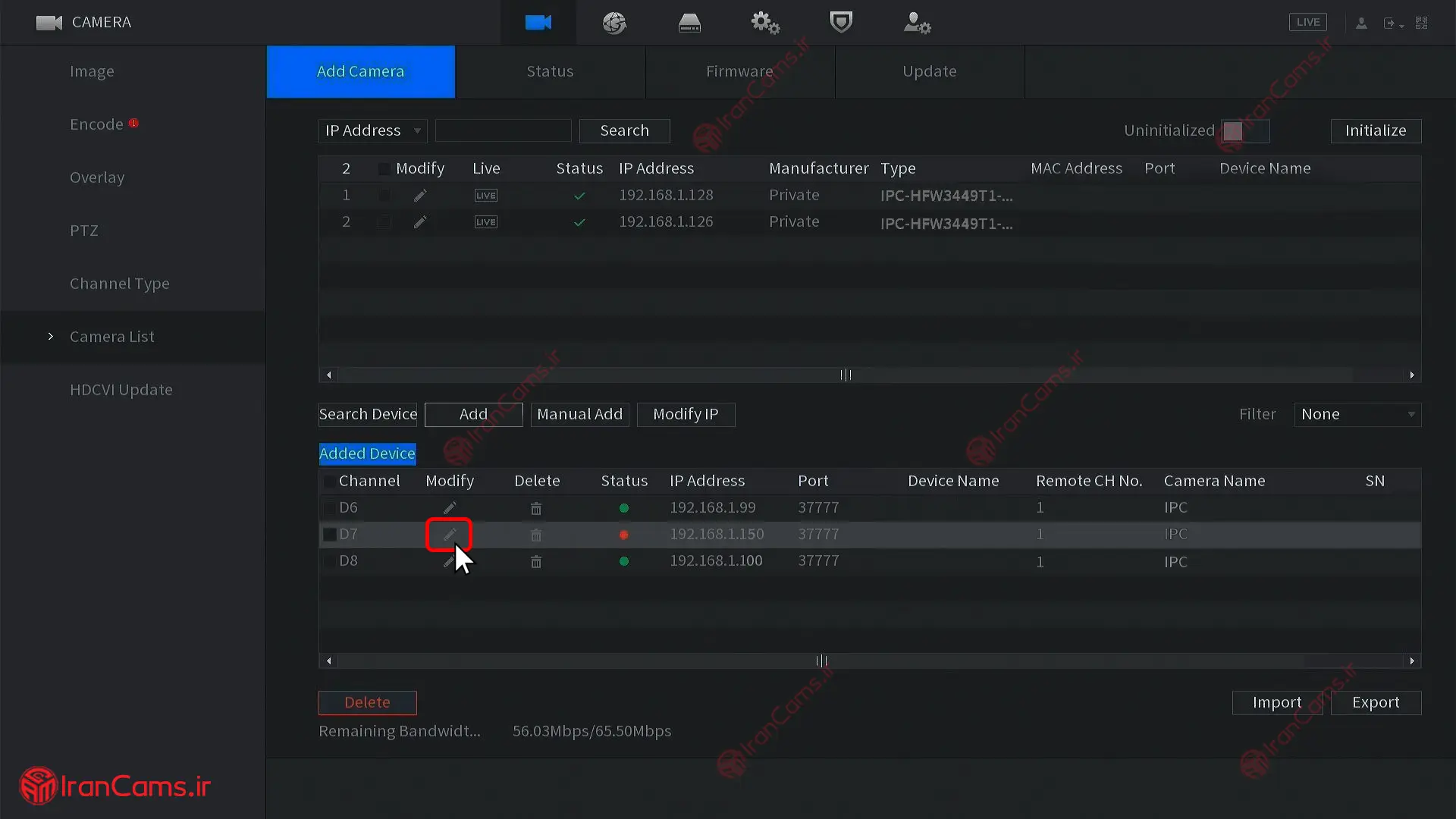
مطابق تصویر زیر، پس از کلیک بر روی علامت مداد، یک پنجره جدید باز خواهد شد. در این پنجره، باید رمز عبوری که برای دوربین انتخاب کردهاید را به طور دقیق در قسمت “Password” وارد کنید.
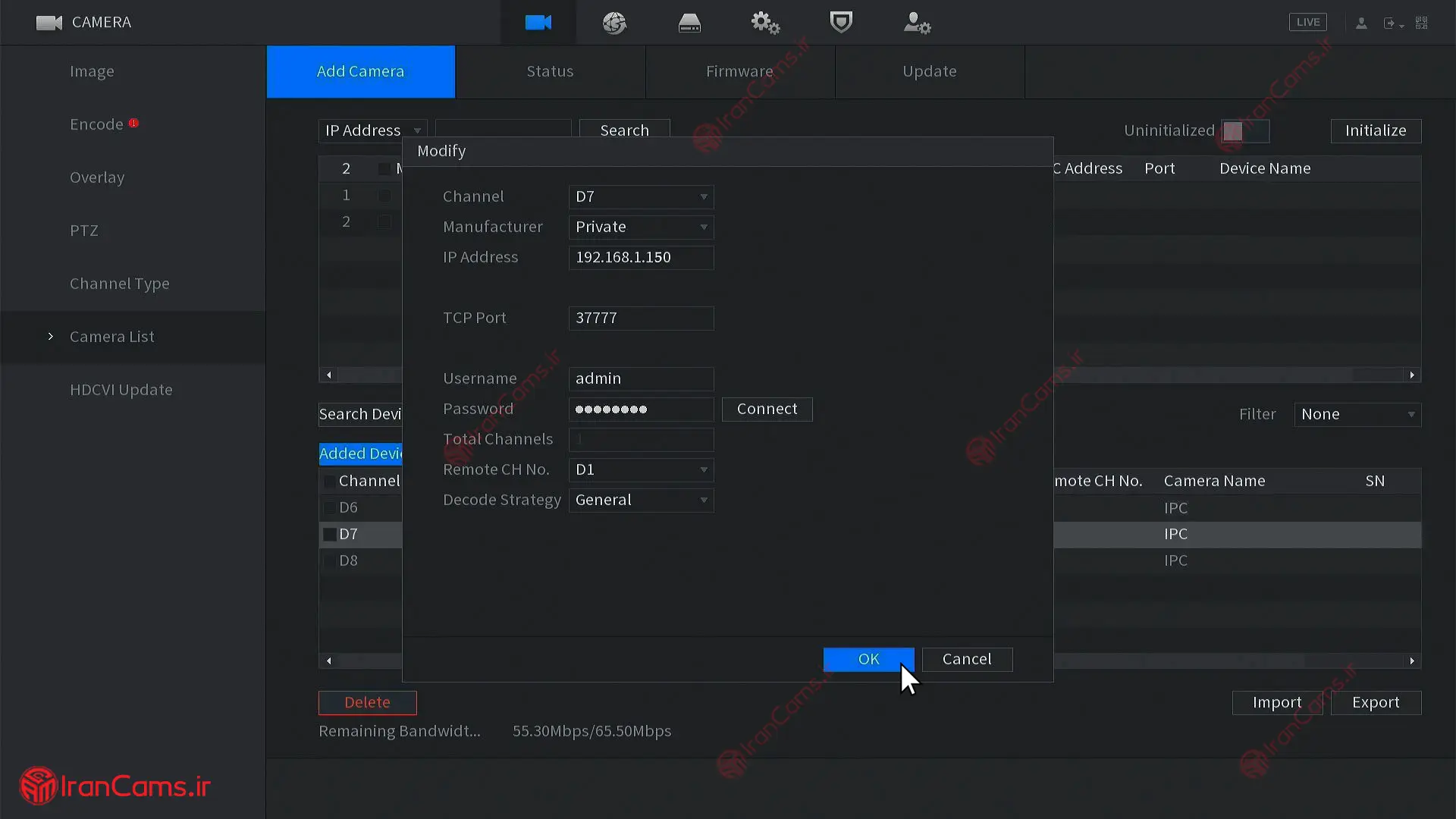
بعد از وارد کردن رمز عبور، باید دکمه “OK” را کلیک کنید.
سپس باید بررسی کنید که در کادر پایین، دوربین دارای دایره سبز رنگ شده است یا خیر. در صورتی که دارای دایره سبز باشد، این نشان میدهد که تنظیمات رمز عبور به درستی انجام شده و دوربین با موفقیت افزوده شده است.
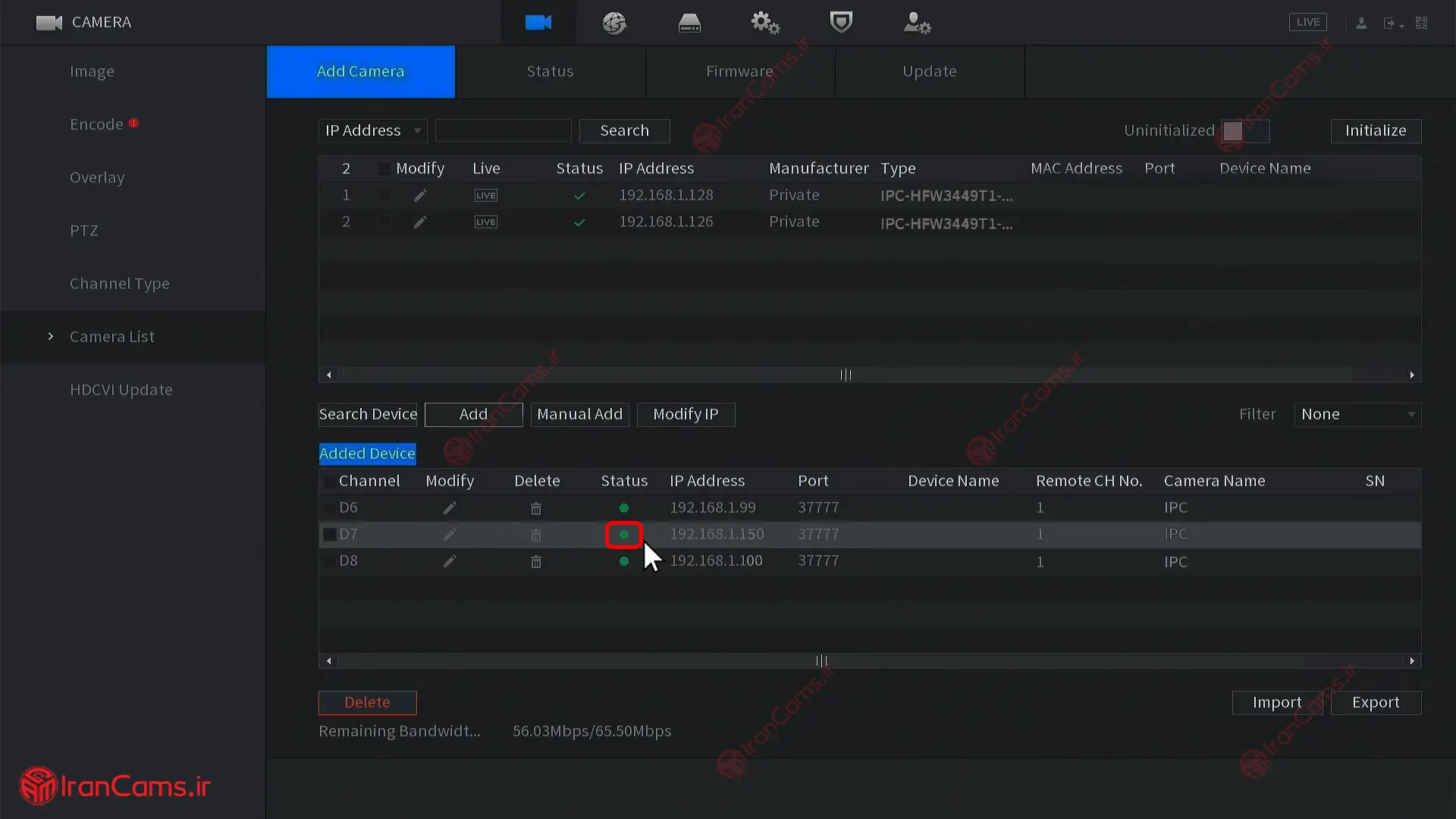
کار به اتمام رسید و شما میتوانید با کلیک راست موس از منو خارج شوید و تصویر دوربین خود را مشاهده کنید.
توجه : جهت فعالسازی دوربین تحت شبکه داهوا از طریق کامپیوتر یا لب تاب مقاله مربوطه را مطالعه نمایید.
با ما در ایرانکمز همراه باشید.